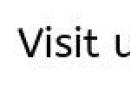АРИЛГААГҮЙ ХӨТӨЛБӨРИЙГ УСТГАХ
Харамсалтай нь ихэнх програм хангамж хөгжүүлэгчид сайхан зүлгэн дээр ирж, бүх зүйлээ эмх замбараагүй болгож, гэртээ харьж, өөрсдийгөө цэвэрлэхээ "мартсан" бидний гадаа амралтанд дуртай хүмүүс шиг аашилдаг. Тэдний дараа - бүр үер болно. Энэ нь бараг бүх компанийн боловсруулсан ихэнх програмуудад тохиолддог. Нэгдүгээрт, эдгээр програмуудын ер бусын чадавхийн тухай сурталчилгааг танилцуулдаг бөгөөд энэ нь зүгээр л нэг тэнэг зүйл гэдэгт итгэлтэй байх үед тэдгээрийг арилгах хэрэгслийг үргэлж өгдөггүй. Хэрэв та шаардлагагүй програмуудыг устгавал тэдгээрийг устгасны дараа компьютер дээр ийм тэмдэг үлдээдэг тул компьютер тогтворгүй ажиллаж эхэлдэг. Тэгэхээр бүрэн устгагдаагүй эсвэл устгах боломжгүй програмуудыг яах вэ?
Би нэг компьютер дээрээ зарим програмыг туршиж үздэг зуршилтай. Интернет дээр ихэвчлэн ашигтай шинж чанаруудын талаар тайлбарласан програмууд байдаг бөгөөд мэдээжийн хэрэг тэдгээрийг бүх компьютерт суулгаж, эрчимтэй ашиглахаас гадна бусад компьютерийн хэрэглэгчдэд санал болгохын өмнө би аль болох туршиж үзэхийг хичээдэг. . Тиймээс шаардлагагүй эсвэл хортой програмын ул мөрийг бүрэн арилгах асуудал миний хувьд маш чухал юм. Би өмнө нь олон нийтлэлдээ яагаад шаардлагагүй програмуудыг компьютерээсээ устгахыг зөвлөж байна гэж бичсэн байсан. Нэгдүгээрт, компьютер дээр олон програм суулгасан байх тусмаа удаан ажилладаг. Хоёрдугаарт, хэрэв та өөрөө вирус биш бол вирус агуулсан байж болох "хуурамч" гэж нэрлэгддэг програмуудыг ихэвчлэн суулгадаг.
"" нийтлэлдээ би компьютерээсээ шаардлагагүй програмуудыг хэрхэн устгах талаар бага зэрэг бичсэн. Гэхдээ энэ нь огтхон ч хангалттай биш юм. Тиймээс би "устгагдах боломжгүй" програмуудыг багтаасан програмуудыг устгах сэдэвт зориулсан нийтлэлийг санал болгож байна.
Эхний бөгөөд гол арга (нийтээр хүлээн зөвшөөрөгдсөн аргуудын дунд) бол устгахыг хүссэн програмд ихэвчлэн багтдаг устгагч програмыг ашиглах явдал юм. Эдгээр устгагч програмууд нь програмуудыг суулгасны дараа шууд таны компьютер дээр гарч ирдэг (гэхдээ заавал биш). ESET Smart хамгаалалтын програмын жишээг харцгаая. Энэ програмын хөгжүүлэгч нь үүнийг арилгахад зориулагдсан програмыг санал болгож байна. Таны компьютерт энэ програм (ESET Smart security) байхгүй байж болох ч устгагч програмтай өөр програм байж магадгүй. Үүнийг олохын тулд дэлгэцийнхээ зүүн доод хэсэгт байрлах Start товчийг дарна уу. Дараа нь нээгдэх цэснээс (1-р зургийг үз) "Бүх програмууд" -ыг сонгоно уу (1-р зургийг үз). Шинэ цонхонд Майкрософт хөгжүүлээгүй ямар ч програм бүхий хавтсыг сонгоно уу (ихэвчлэн хэрэглэгчид ийм хэрэгслээр хангадаггүй). Миний хувьд энэ нь "ESET" хавтас юм (1-р зургийг үз. 2). Та өөр фолдер сонгож болно. "ESET" хавтсанд "ESET Smart security" хавтсыг нээгээд (2-р зургийг үз), "Устгах" програмыг олоорой (3-р зургийг үз).

Устгах программууд нь өөр өөр программуудын нэртэй байж болох ч ихэнхдээ тэдгээрийг "Устгах", "Устгах" эсвэл "Устгах" гэж нэрлэдэг. Устгах програмыг ажиллуулснаар та шаардлагагүй программыг (файл болон бусад програмын хавтастай хамт) компьютерээсээ устгах болно. Гэхдээ харамсалтай нь, дээр дурдсанчлан, бүрэн биш байх магадлалтай. Та системийн драйв дээрх "Хөтөлбөрийн файлууд" хавтсанд шаардлагагүй програмын хавтас байгаа эсэхийг шалгах замаар үүнийг шалгаж болно (хамгийн их магадлалтай нь энэ нь "C" локал диск юм). Энэ тохиолдолд бүх файлууд, түүний дотор суулгах файлууд энэ хавтсанд найдвартай хадгалагдах бөгөөд хэрэв танд тодорхой ур чадвар байгаа бол энэ програмыг дахин эхлүүлэх боломжтой болно.
Хоёрдахь арга (магадгүй эхнийхээс илүү түгээмэл) бол үйлдлийн системд суулгасан "Хөтөлбөрийг устгах" хэрэгслийг ашиглан програмуудыг устгах явдал юм. Устгах програм байхгүй үед үүнийг ашиглахыг зөвлөж байна (бүх програм хөгжүүлэгчид PC хэрэглэгчдэд санаа тавьдаггүй). "Хөтөлбөрийг устгах" -ыг эхлүүлэхийн тулд "Эхлүүлэх" товчийг дараад нээгдэх цэснээс "Хяналтын самбар" -ыг сонгоно уу (2-р зургийг үз. 1).

Шинэ цонхонд 3-р зурагт "Хөтөлбөрийг устгах"-ыг сонгоно уу (1-р зургийг үз. 3).

4-р зурагт цонхонд суулгасан програмуудын жагсаалтаас (1-р зургийг үз) устгахаар төлөвлөж буй програмаа сонгоно уу (жишээ нь 2-р зураг 4-ийг үзнэ үү). Үүн дээр хулганы баруун товчийг дараад гарч ирэх контекст цэсэнд (3-р зургийг үз. 4) контекст цэснээс хамааран "Устгах" эсвэл "Өөрчлөх" командыг сонгоно уу. Миний жишээн дээр контекст цэс нь зөвхөн нэг Устгах командаас бүрдэх боловч таны устгаж буй програмаас хамааран баруун товшилтын контекст цэс өөр байж болох бөгөөд ESET програмын адил Устгах команд агуулаагүй байж болно. Энэ тохиолдолд "Засварлах" командыг сонгоно уу. Шинэ цонхонд "Устгах" товчийг дарж (энэ нь мэдээж тэнд байх болно) зааврын дагуу ажиллана уу. Жишээлбэл, та "" нийтлэлд тайлбарласан Avast вирусны эсрэг програмыг устгах үйл явцыг харж болно.
Харамсалтай нь, хоёр дахь аргыг ашиглан програмыг устгах үед устгасан програмын ул мөр бараг үргэлж компьютер дээр үлддэг. Зарим шалтгааны улмаас Windows хөгжүүлэгч Майкрософт програм устгах хэрэгслийн чанарт тийм ч их санаа зовдоггүй. Энэ нь туршилтын бүтээгдэхүүнээ дахин суулгахаас хамгаалах зорилготой байж болох юм, эс тэгвээс компьютерийг туршилтын програмын ул мөрийг бүрэн арилгах нь тэдгээрийг дахин ашиглах боломжийг олгоно. Мөн тэд үүнд дургүй байгаа бололтой. Ямар ч тохиолдолд програмыг устгах эхний болон хоёр дахь сонголтууд нь шаардлагагүй програм хангамжийн бүтээгдэхүүнээс ангижрах найдвартай арга биш юм, ялангуяа та янз бүрийн програмуудыг туршиж үзэх эсвэл ихэвчлэн компьютерээсээ програм суулгаж, устгадаг бол. Тиймээс, устгасан програмыг эхний эсвэл хоёр дахь аргаар устгасны дараа бүрэн арилгахын тулд та "Программ файлууд" хавтсанд байгаа системийн драйв дээрх энэ програмын үлдсэн хавтсыг устгаж, бүртгэлийг устгах хэрэгтэй. тэр. Үүнийг хэрхэн яаж хийхийг "" ба "" нийтлэлд тайлбарласан болно.
Хэрэв та програмыг богино хугацаанд (хэдэн өдөр, нэг сар хүртэл) суулгаж, дараа нь устгахаар төлөвлөж байгаа бол "Системийг сэргээх" функцийг ашиглах нь дээр. Програмыг суулгахын өмнө сэргээх цэгийг үүсгээд, танд хэрэггүй болсоны дараа (программ) энэ сэргээх цэгийг ашиглан компьютерээ сэргээнэ үү. Үүнийг хэрхэн хийх талаар "" нийтлэлд тайлбарласан болно. Гэхдээ таны компьютер дээрх сэргээх цэгүүд үүрд хадгалагдахгүй бөгөөд цаг хугацааны явцад устах болно гэдгийг санаарай. Системийн дискийг дефрагментаци хийх болон бусад зарим заль мэх хийх үед тэдгээрийг устгадаг. Хэрэв та дараа нь устгах шаардлагатай программыг удаан хугацаагаар ашиглахаар төлөвлөж байгаа бол системийн зургийн архив үүсгэж, дараа нь ашиглах боломжтой. Үүнийг хэрхэн яаж хийхийг "" нийтлэлд тайлбарласан болно.
Гэвч харамсалтай нь компьютерийг өмнөх байдалд нь оруулах боломжийг үргэлж ашиглах боломжгүй байдаг. Сэргээх цэг алга болсон, эсвэл та нөөцлөх эсвэл сэргээх цэг үүсгэхээ мартсан, устгасан програмууд нь таны компьютерийн ажиллагаанд нөлөөлж байна. Жишээлбэл, таны бүртгэлд үлдсэн туршилтын програмуудын ул мөр нь таныг дахин ашиглахаас сэргийлдэг. Эсвэл өмнө нь суулгасан, дараа нь устгасан програмууд нь компьютерийг тогтворгүй ажиллуулахад хүргэдэг. Хэрэв та вирус агуулсан "буруу" програмыг суулгахдаа хайхрамжгүй хандсан бол эхний эсвэл хоёр дахь аргаар програмыг огт устгах боломжгүй болно. Таны устгах гэж буй програм нь Хяналтын самбарын Програм ба онцлог цонхонд харагдахгүй (4-р зургийг үз), устгах програм ажиллахгүй эсвэл огт байхгүй байж магадгүй юм. Энэ тохиолдолд та гуравдагч талын устгагч програмуудыг ашиглаж болно. Устгах программуудын үнэ төлбөргүй олон сонголтууд байдаг бөгөөд зарим төлбөртэй сонголтууд нь та амжилттай ашиглаж болох туршилтын сонголтуудтай байдаг.
Үнэгүй устгах програмууд нь "Revo Uninstaller", "MyUninstaller", "ZSoft Uninstaller" болон бусад олон програмуудыг агуулдаг. Та эдгээр программыг хөгжүүлэгчдийн албан ёсны вэбсайтаас татаж авах боломжтой. "Revo Uninstaller" үнэгүй програм нь "Revo Uninstaller Pro" гэсэн төлбөртэй хувилбартай бөгөөд та 30 хоногийн турш үнэгүй ашиглах боломжтой. Та хоёр програмыг хөгжүүлэгчийн албан ёсны вэбсайтаас "revouninstaller.com" татаж авах боломжтой. Уламжлалт аргуудыг ашиглан програмыг устгах боломжгүй тохиолдолд Revo Uninstaller Pro програм нь төгс төгөлдөр юм. Дашрамд хэлэхэд энэ програм нь орос хэлэнд тохирсон. Үүнийг татаж аваад компьютер дээрээ суулгасны дараа ширээний компьютер дээрх програмын дүрс дээр давхар товшиж ажиллуулна уу. Зураг 5 цонх нээгдэнэ.

Зураг 5-ын цонхны програмын жагсаалт бүхий талбарт (1-р зургийг үз. 5) устгахаар төлөвлөж буйгаа сонгоно уу. Үүний дараа "Устгах" (2-р зургийг үз. 5) болон "Хурдан устгах" (3-р зургийг үз. 5) товчлуурууд идэвхжсэн байна. "Устгах" товчийг ашиглах нь дээр. Дараа нь та цонхны нээлтийн дагуу ажиллана. Би энэ сонголтыг тайлбарлахгүй, учир нь ... энэ нь туйлын зөн совин юм.
5-р зураг дээрх цонх нь "Програм ба онцлог" цонхонд харагдах ижил програмуудыг харуулдаг (4-р зургийг үз). Хэрэв програм 4, 5-р зураг дээрх цонхонд харагдахгүй байгаа ч таны компьютер дээр суулгасан гэдгийг та тодорхой мэдэж байгаа бол яах вэ? Ширээний компьютер дээр ийм програмын дүрс байдаг. Хөтөлбөр нь "Бүх програмууд" цонхны програмуудын жагсаалтад байгаа бөгөөд үүнийг "Бүх програмууд" дээр дарж харж болно (1-р зургийг үз). Мөн энэ програм нь системийн драйв дээрх "Program Files" хавтсанд байрлах ижил нэртэй хавтсанд байдаг. Гэхдээ та ердийн аргуудыг ашиглан энэ хавтсыг устгах боломжгүй. Дахин хэлэхэд Revo Uninstaller Pro програм нь энэ байдлыг засахад тусална. Үүнийг хийхийн тулд компьютерээ аюулгүй горимд эхлүүлнэ үү, i.e. Компьютер ажиллаж байх үед дахин ачаалахыг идэвхжүүлж, компьютерийн гар дээрх "F8" товчийг секундэд хоёр товшилтоор дарна уу. Компьютераа ачаалсны дараа Safe Mode-г сонгоод Enter дарна уу. Аюулгүй горимд ажиллах тусламж таны дэлгэц дээр гарч ирнэ. Та үүнийг хааж болно, учир нь ... Таны компьютерийн ширээний компьютер ер бусын харагдах боловч аюулгүй горимд компьютер дээрээ ажиллах нь ердийнхөөс бараг ялгаатай биш юм.

Системийн драйвыг нээнэ үү (ихэвчлэн дотоод C диск). Системийн драйв дээрх "Программ файлууд" хавтсанд устгахыг хүссэн програмын хавтсаа олоорой. Жишээлбэл, би "SkyMonk" файлыг авсан (1-р зургийг үз. 6). Энэ хөтөлбөрийн талаар янз бүрийн санал бодол байдаг. Зарим нь хор хөнөөлгүй, зарим нь вирус гэж хэлдэг. Ямар ч байсан сурталчилгаа ихтэй, би хувьдаа үүнийг ашигладаггүй. Үүн дээр хулганы баруун товчийг дарна уу (хавтас). Та "Revo Uninstaller Pro ашиглан устгах"-ыг сонгох контекст цэс нээгдэнэ (1-р зургийг үз. 7).


Шинэ цонхонд, 8-р зураг, та устгах горимыг сонгох боломжтой (1-р зургийг үз. 8), эсвэл програмд итгэж, "Дараах" товчийг дарна уу (2-р зургийг үз. 8). Үүний дараа устгах гэж буй програмын үлдсэн элементүүдийг илрүүлэхийн тулд таны компьютерийг сканнердах болно (9-р зургийг үз). 9-р зураг дээрх цонхонд та юу ч хийх шаардлагагүй, програм нь таны төлөө бүх зүйлийг хийх болно.

Хэрэв хавтсыг ердийн аргаар устгаагүй бөгөөд компьютерийн бүртгэлд устгагдсан програмын ул мөр байгаа бол програм эдгээр ул мөрийг олох бөгөөд 10-р зурагтай төстэй цонх нээгдэнэ, гэхдээ зөвхөн бүртгэлийн файлуудтай. Үүнийг бичиж байх үед надад устгаж болох програм эсвэл устгаж болохгүй хавтас байхгүй, харин өмнө нь устгасан программуудаас устгагдаагүй фолдерууд л үлддэг. Түүгээр ч зогсохгүй бүртгэлийг SkyMonk програмын ул мөр арилгасан тул хайлтын үр дүнд би олсон файл, хавтаснуудыг харуулсан 10-р зурагт цонхыг шууд хүлээн авлаа. Таныг бухимдуулж буй програмын ул мөрийг бүрэн арилгахын тулд "Бүгдийг сонгох" товчийг дарна уу (1-р зургийг үз). Таны үйлдлийн үр дүнд илэрсэн файл, хавтаснуудын зүүн талд (хэрэв танд бүртгэлийн түлхүүр бүхий цонх байгаа бол олсон бүртгэлийн түлхүүрүүдийн зүүн талд) тэмдэглэгээ гарч ирнэ (2-р зураг 10-ыг үзнэ үү). байхгүй, учир нь Дэлгэцийн агшинг авах үед би "Бүгдийг сонгох" товчийг хараахан дараагүй байсан. Үүний дараа устгах товчийг чөлөөтэй дарна уу. Ямар ч тохиолдолд устгагч програм таныг файлуудыг устгах хүсэлтэй байгаагаа баталгаажуулахыг хүсэх болно. Та "OK" товчийг дарах хэрэгтэй болно. Дээр хэлсэнчлэн, Revo Uninstaller Pro программ нь бүртгэлийн түлхүүрүүдийг хэзээ илрүүлсэн тухай дэлгэцийн агшин надад байхгүй, учир нь... Энэ нийтлэлийг бичиж байх үед миний компьютер дээр устгах боломжгүй програм байгаагүй.

Найдваргүй эх сурвалжаас авсан эргэлзээтэй програмууд эсвэл мэдэгдэж буй програмуудыг суулгах нь эдгээр програмын файлуудыг системийн файлд нэгтгэж, өөрчлөхөд хүргэж болзошгүй юм. Энэ нь бусад програмууд, тэр ч байтугай бүхэл системийг сүйрүүлж болзошгүй. Нөгөө талаас, өөрчлөгдсөн бүртгэлийн түлхүүрүүд болон гэмтсэн системийн файлуудыг устгах нь ижил үр дүнд хүргэж болзошгүй юм. Тиймээс компьютерээ устгасан програмын ул мөрөөс цэвэрлэж, устгасан програмуудыг "Revo Uninstaller Pro" (эсвэл бусад төлбөртэй эсвэл үнэгүй устгах програмуудыг ашиглан) ашиглан нэг эсвэл хоёр програмыг аажмаар устгана уу. Устгах (цэвэрлэх)ээсээ өмнө "" гэсэн нийтлэлд дурдсанчлан сэргээх цэгийг бий болгохоо мартуузай. Бүх устгаж, цэвэрлэж дууссаны дараа системийн файлуудыг шалгахыг зөвлөж байна. Үүнийг хэрхэн хийх талаар "" нийтлэлд тайлбарласан болно.
Хэрэв та програмуудыг турших сонирхолтой байгаа бол эрт орой хэзээ нэгэн цагт үйлдлийн системээ дахин суулгах шаардлагатай болно гэдэгт бэлэн байгаарай.
Иценко Александр Иванович
Өнөөдрийн блогийн нийтлэлд бид компьютерээсээ програмыг хэрхэн устгах, програмыг хэрхэн бүрэн устгах талаар ярилцах болно. Таны мэдэж байгаагаар шаардлагагүй зүйлс таны орон сууцанд хог хаягдал, шаардлагагүй програмууд нь таны компьютерийг хог хаягдал болгодог. Гэхдээ хэрэв зүйлийг зүгээр л хогийн саванд хаяж болох юм бол компьютер дээрх янз бүрийн програм, програмуудыг устгах (жишээ нь устгасан) байх ёстой бөгөөд системийн алдаа гарахгүйн тулд үүнийг зөв хийх ёстой. Гэсэн хэдий ч бүх хэрэглэгчид үүнийг хэрхэн зөв хийхийг мэддэггүй. Тиймээс, энэ нийтлэлд програмыг компьютерээс хэрхэн устгах, зөвхөн товчлол, гүйцэтгэх файлуудыг төдийгүй бүртгэл дэх оруулгуудыг устгах талаар авч үзье.Компьютерээсээ програмыг хэрхэн устгах вэ?
Хяналтын самбар.
Хэрэглэгч бүрийн мэддэг байх ёстой програм эсвэл програмыг устгах (устгах) хамгийн эхний арга бол функцийг ашиглах явдал юм. "Програмуудыг устгах"В "Хяналтын самбар".
- Цэсийг дэлгэх "Эхлэх"болон очих "Хяналтын самбар".
- Хэсэг олох "Програмуудыг устгах"мөн хулганы зүүн товчийг дарж нээнэ үү.
- Суулгасан програмуудын бүрэн жагсаалтыг ачаалах хүртэл хүлээнэ үү. Та устгахыг хүсч буй програмаа сонгоод товчлуур дээр дарна уу "Устгах".
Устгах шидтэний тусламжтайгаар сонгосон програмыг устгахын тулд бүх алхмуудыг дагана уу. Устгах үйл явцыг дуусгахын тулд шаардлагатай бол компьютерээ дахин эхлүүлнэ үү.
Эхлэх цэс.
Компьютерээс програмыг хэрхэн устгах вэ гэсэн асуултыг шийдэх өөр нэг тохиромжтой арга бол суулгасны дараа програмын хамт систем дээр гарч ирэх програмыг устгагч програмыг ашиглах явдал юм. Үүнийг ихэвчлэн цэсээр дамжуулан олж болно "Эхлэх":
1. товчийг дарна уу "Эхлэх"болон жагсаалтыг өргөжүүлэх "Бүх програмууд".
2. Системээс устгахыг хүссэн хэрэгсэл эсвэл програмын мөрийг олоод хулганы зүүн товчийг дарна уу.
3. Харагдах зүйлсийн дунд устгагч нэртэй байх ёстой "Устгах", "Устгах"эсвэл "Устгах". Үүн дээр дарж програмыг устгах шидтэнг ажиллуулна уу.
Та мөн суулгасан устгагчийг програмын лавлахаас олох боломжтой. Энэ нь ихэвчлэн файл юм uninstall.exe, ажиллуулсны дараа устгах шидтэн цонх гарч ирнэ.
Гуравдагч талын програм хангамж.
Хэрэв Windows-ийн стандарт хэрэгслүүд нь таны компьютерээс програмыг хэрхэн устгах вэ гэсэн асуултыг шийдвэрлэхэд тус болохгүй эсвэл устгасан програмын ул мөрийн бүртгэлийг нэн даруй цэвэрлэхийг хүсч байвал үнэгүй татаж авах боломжтой тусгай олон үйлдэлт хэрэгслийг ашиглах нь дээр.
Энэ бол одоохондоо! Та энэ нийтлэлээс өөртөө хэрэгтэй, сонирхолтой зүйлийг олсон гэж найдаж байна. Амжилт хүсье! 😎
Ихэнхдээ компьютер удаан ажиллаж эхэлдэг, янз бүрийн програмуудыг нээхэд алдаа гардаг, хатуу дискний зай хурдан дуусдаг. Төхөөрөмжийг ажиллуулахад асуудал гарахаас зайлсхийхийн тулд ашиглагдаагүй програм, програмуудыг хурдан, зөв устгах хэрэгтэй.
Компьютерээсээ програмыг хэрхэн бүрэн устгах талаар энэ нийтлэлд дэлгэрэнгүй авч үзэх болно.
Та яагаад програмуудыг устгах хэрэгтэй байна вэ?
Цаг хугацаа өнгөрөхөд компьютерийн санах ойд асар их хэмжээний олон төрлийн өгөгдөл хуримтлагддаг. Бид ихэвчлэн хэсэг хугацаанд ашигладаг янз бүрийн программуудыг татаж аваад, ашиглах шаардлагагүй болмогцоо мартдаг. Аливаа програм нь компьютерийн бүртгэл болон янз бүрийн лавлах санд үлдэгдэл өгөгдлийг үлдээдэг. Ийм их хэмжээний мэдээлэл хуримтлагдах үед энэ нь компьютерийг ноцтой удаашруулж, хатуу диск дээр маш их зай эзэлдэг гэдгийг дурдахгүй байхын тулд эрт орой хэзээ нэгэн цагт файлуудад хангалттай зай байхгүй байж магадгүй юм. үнэхээр хэрэгтэй байна.
Тиймээс та ашиглагдаагүй бүх програмуудыг үе үе шалгаж, компьютерээсээ програмуудыг хэрхэн зөв устгахаа мэддэг байх хэрэгтэй.
Windows дээрх програмуудыг устгаж байна
Програмын файлууд байрладаг хавтсыг зүгээр л устгах нь хангалтгүй - энэ нь хүссэн үр дүнг өгөхгүй байна.
Компьютерээсээ програмыг хэрхэн бүрмөсөн устгахыг мэдэхийн тулд эхлээд хяналтын самбар руу орцгооё. Та үүнийг Start цэсээр дамжуулан түүн рүү очиж тохирох зүйлийг сонгон хийж болно.
Хэрэв танд Windows 7 байгаа бол категорийн харагдац руу очоод жагсаалтаас "Програмыг устгах" хэсгийг олоорой. Энэ нь хэрхэн харагдахыг дэлгэцийн агшин дээрээс харна уу. Шаардлагатай цэсийг шараар тодруулсан.

Энэ дэд хэсэгт очсон даруйд та өөрт суулгасан бүх програм, програмын жагсаалтыг харах болно. Устгахыг хүсч буй програмаа сонгоод, дээр нь дараад устгахаа баталгаажуулна уу. Бэлэн. Ингэснээр та Windows дээр өөрийн компьютер дээрх програмуудыг устгаж болно. Та төхөөрөмжөө шаардлагагүй мэдээллээс өөр яаж цэвэрлэх вэ?
Windows дахь бүртгэл
Бүртгэл нь компьютер дээр суулгасан бүх програм, програмуудын ажиллагааны талаархи мэдээллийг хадгалдаг. Цаг хугацаа өнгөрөхөд тэдгээр нь маш олон байгаа тул энэ нь PC-ийн гүйцэтгэлд ноцтой нөлөөлж эхэлдэг. Шаардлагагүй оруулгуудыг арилгах, төхөөрөмжийн ажиллагааг сайжруулахын тулд бүртгэлийг цэвэрлэх шаардлагатай. Нэмж дурдахад, та програмыг компьютерээсээ бүрмөсөн устгах шаардлагатай бол зөвхөн файлуудыг устгах нь хангалтгүй бөгөөд та бүртгэлийг цэвэрлэж, програмын бүх бүрэлдэхүүн хэсгүүдийг устгасан эсэхийг шалгах хэрэгтэй.
Эхлэхийн тулд гар дээрх WIN + R товчлуурын хослолыг дарж "Run" гэсэн мөр гарч ирнэ. Үүнд та дараах тушаалыг оруулах хэрэгтэй: regedit.
Enter товч эсвэл OK товчийг дарж бүртгэлийн цэс рүү очно уу.

Өгөгдлийн нөөц
Нэгдүгээрт, бүртгэлийг цэвэрлэх нь таны компьютер эсвэл програмуудад хор хөнөөл учруулах тохиолдолд одоо байгаа өгөгдлийнхөө хуулбарыг хийх хэрэгтэй. Бүртгэлээс экспорт хийхдээ өгөгдлийг устгаж, програмыг компьютерээс бүрэн устгахаас өмнө хийх ёстой. Таны харж байгаагаар систем нь мэдээллийг нөөцлөх функцээр хангадаг бөгөөд хэрэв ноцтой алдаа гарвал бүх зүйлийг сэргээх боломжтой болно.
Хэрэв ямар нэг зүйл буруу болвол та өмнөх ажлын сонголт руугаа буцах боломжтой. Хэрэв та компьютер дээрээ сул зай дутагдаж байгаад санаа зовж байгаа бол бүртгэл дэх өгөгдлийг амжилттай устгавал хуулсан файлуудыг устгаж болно.
Мэдээллийн хуулбарыг хадгалахгүйгээр бүртгэлд өөрчлөлт оруулж болохгүй - энэ нь буцаах функцгүй.
Бүртгэлийг цэвэрлэж байна
Бүртгэл нь өөрөө хоёр хэсэгт хуваагддаг - зүүн талд нь объектын мод, баруун талд нь бүртгэлүүд байдаг.
Та зүүн талд байгаа HKEY_CURRENT_USER гэж нэрлэгддэг лавлахыг олж, өргөтгөж, Програм хангамжийн хавтас руу очих хэрэгтэй. Доорх дэлгэцийн агшинг харна уу - таны очих шаардлагатай фолдерыг өнгөөр тодруулсан болно.

Энд та энэ компьютер дээр суулгасан програмуудын бүрэн жагсаалтыг харах болно. Танд хэрэгтэй програмаа олоод түүнд тохирох оруулгуудыг харах болно. Одоо та хулганаар оруулгыг сонгоод Устгах товчийг дарах хэрэгтэй.
Тиймээс, та одоо компьютер дээрээ шаардлагагүй програмуудыг хэрхэн устгах талаархи үндсэн мэдээллийг мэдэж байгаа гэдэгт итгэлтэй байж болно.
Хэрэв та тодорхой програмын талаархи мэдээллийг устгах эсэхээ мэдэхгүй байгаа бол алдаа гаргахгүйн тулд энэ мэдээллийг хайж үзээрэй.
Windows 10 дээрх програмуудыг устгах онцлог
Энэ үйлдлийн систем дэх програмуудыг устгах үйл явц нь дээр дурдсантай бараг ижил боловч Windows 10 дээрх програмуудыг компьютерээс устгах өөр арга бий.
Үүнийг хийхийн тулд "Эхлүүлэх" -ээр дамжуулан "Тохиргоо" хэсэгт очоод "Програм ба онцлогууд" цэсийг олоорой. Танд ашиглах боломжтой програмуудын жагсаалт нээгдэх бөгөөд үүнээс та устгахыг сонгоод баруун доод буланд байгаа харгалзах товчийг дарна уу.
Windows 10 нь маш хурдан устгах өөр сонголттой: Start цэс нь өөрөө програмуудын жагсаалтыг харуулдаг. Аль нэг дээр нь хулганы баруун товчийг дараад "Устгах" гэснийг сонгоно уу.
Та энэ аргыг Yandex-ээс хамгийн түгээмэл програмуудын нэг болох Алис дуут туслахыг устгах жишээн дээр авч үзэж болно.
Дээр үзүүлсэн шиг Алиса програмыг компьютерээсээ бүрэн устгахын тулд програмын цэс эсвэл хяналтын самбараар дамжуулан програмууд болон бүрэлдэхүүн хэсгүүдийн жагсаалтаас олоорой. Устгахын тулд та үүнийг сонгоод хулганаар сонгоод "Өөрчлөх/Устгах" эсвэл зүгээр л "Устгах" дээр дарна уу.
Програмыг устгах өөр нэг арга
Дүрмээр бол ихэнх програмууд, тоглоомууд, програмуудад тэдгээрийг устгах функцийг програмд шууд суулгасан байдаг.
Компьютерээсээ програм эсвэл тоглоомыг хэрхэн бүрмөсөн устгахыг мэдэхийн тулд танд одоогоор хэрэггүй байгаа програмын дүрсийг олж, хулганы баруун товчийг дараад "Файлын байршил" -ыг сонгоно уу. Суулгасан файл бүхий лавлах нээгдэнэ.
Тэдгээрийн дотроос Uninstall нэртэй файлыг олох хэрэгтэй. Та үүнийг эхлүүлж, дэлгэцэн дээрх зааврыг дагах хэрэгтэй. Дүрмээр бол та "Дараах" товчийг хэд хэдэн удаа дарж, програмыг компьютерээс устгах хүртэл хүлээх хэрэгтэй.

Төрөл бүрийн хэрэгслийг ашиглах
Програмуудыг устгах, компьютерээ цэвэрлэх нь зөвхөн Windows үйлдлийн системийн суулгасан стандарт хэрэгслүүдийг ашиглахаас гадна файлын системийг цэвэрлэх, ашиглагдаагүй програмуудыг устгахад тусалдаг олон төрлийн гуравдагч талын хэрэгслүүдийг ашиглан хийж болно.
Эдгээр програмуудын ихэнх нь ажиллах зарчим нь ижил байдаг тул бид тэдгээрийн хамгийн алдартай нь болох Revo Uninstaller-ийн жишээг авч үзэх болно.
Энэ хэрэгсэл нь програмыг устгахад тусалдаг бөгөөд үүнийг устгах хэд хэдэн горим байдаг.
- суурилуулсан - хамгийн түгээмэл устгах;
- аюулгүй - далд файлууд болон бүртгэлийн бичилтүүдийг шийдвэрлэхэд тань туслах болно;
- дунд - аюулгүй горимын функцийг олон нийтийн газар хайхтай хослуулсан;
- дэвшилтэт - нэрнээс нь харахад энэ горим нь хамгийн бүрэн гүйцэд функцээр хангадаг бөгөөд диск болон бүртгэлийн болон далд хавтас дахь оруулгуудыг шалгадаг.
Энэ хэрэгслийг ашиглаж эхлэхийн тулд та үүнийг татаж аваад компьютер дээрээ суулгах хэрэгтэй (зөөврийн хувилбарын хувьд суулгах шаардлагагүй). Програмыг ажиллуулаад устгах боломжтой програмуудын жагсаалтыг харах болно. Ерөнхийдөө ийм програмын ажиллагаа нь хангалттай бөгөөд хэрэглэгч програмыг компьютерээс хэрхэн бүрмөсөн устгах талаар өөр асуултгүй болно.
Жагсаалтаас сонгоод устгаад дууслаа!
Үүнтэй төстэй олон програмууд байдаг - цөөн хэдэн програмыг туршиж үзээд аль програм нь таны хэрэгцээнд хамгийн сайн тохирохыг шийдэж чадна.
Үйлдлийн системийн бүрэлдэхүүн хэсгүүдийг устгаж байна
Бүх програмууд командын мөрийн Устгах программ хэсэгт харагдахгүй. Тэдгээрийн зарим нь Windows системийн бүрэлдэхүүн хэсэг бөгөөд бусад програмын нэгэн адил устгаж болохгүй. Тэдгээрийг зөвхөн тусгай цэсээр дамжуулан асаах эсвэл унтраах боломжтой.
Windows-ийн бүрэлдэхүүн хэсгүүдийг идэвхгүй болгохын тулд "Хяналтын самбар" руу очоод "Программууд" руу очно уу.
Доорх зурган дээрх шиг цонх нээгдэх ёстой.

Шаардлагатай хэсгийг өнгөөр тодруулсан. Бид түүн рүү орж, шалгах нүдийг ашиглан Windows бүрэлдэхүүн хэсгүүдийг асаах, унтраах чадварыг харна.
Үүний дагуу бүрэлдэхүүн хэсгийг дахин асаахын тулд энэ цэс рүү орж, эдгээр програмуудыг дахин шалгахад хангалттай.
Энэ арга нь дээр дурдсан бүртгэлийг цэвэрлэхтэй адил үйлдэл хийж буй бүртгэл нь администраторын эрхтэй байх ёстой гэдгийг санах нь чухал юм.
Вирусны эсрэг програмыг устгаж байна
Вирусны эсрэг програмыг устгахдаа стандарт аргууд нь хүссэн үр дүнг үргэлж авчирдаггүй гэдгийг тэмдэглэх нь зүйтэй.
Тиймээс бид зөвлөгөө өгөх болно: вирусны эсрэг програмыг устгахдаа энэ вирусын эсрэг тусгайлан бичсэн тусгай хэрэгсэл байгаа эсэхийг ханган нийлүүлэгчийн техникийн дэмжлэгээс олж мэдэх нь илүү дээр юм - дүрмээр бол ийм програмууд нь вирусын эсрэг өндөр чанартай цэвэрлэгээ хийдэг. вирусны эсрэг програмын бүрэлдэхүүн хэсгүүд.
Энэ тохиолдолд ихэвчлэн устгагчийг ажиллуулж, шаардлагатай бол дэлгэц дээрх зааврыг дагахад хангалттай.

Эцэст нь
Тиймээс бид ямар ч програмыг компьютерээсээ устгах үндсэн аргуудыг авч үзсэн. Үндсэн дүрэм бол өгөгдөл бага байх тусам таны компьютер илүү хурдан ажиллах болно.
25.03.2018
Програмыг яагаад компьютерээс хасдаггүй вэ?
Сайн уу?
Ихэнх хэрэглэгчид ямар нэг шалтгааны улмаас компьютерээсээ програмыг устгаж чадахгүй нөхцөл байдалтай тулгардаг. Мэдээжийн хэрэг, ямар нэг шалтгааны улмаас Unlocker, CCleaner, Revo Uninstaller болон бусад ижил төстэй програмуудыг устгах хэрэгслүүд тус болохгүй. Тиймээс, энэ нийтлэлд дээр дурдсан бүх програмууд тус болохгүй бол бид юу хийхээ олж мэдье.
Таны хийх ёстой зүйл бол файлыг ашиглаж буй програмыг хүчээр хаах явдал юм. Хэрэв та ямар програм, устгахыг хүсч буй файлаа аль хэдийн мэдэж байгаа гэж үзвэл файлыг хэрхэн устгах талаар эндээс үзнэ үү. Хүчээр хаах нь программыг бүхэлд нь хаадаг процесс бөгөөд та хадгалагдаагүй өгөгдлөө алдаж болзошгүй бөгөөд энэ программ дээр суурилсан өөр файлтай байж болох тул та үүнийг мэдэж байгаа нь сайн хэрэг. Эхлэхээсээ өмнө бүх файлаа хадгалахыг зөвлөж байна.
Ширээний компьютер дээрээ taskbar дээр хулганы баруун товчийг дарна уу. Гарч ирэх контекст цэсэнд "Даалгаврын менежерийг эхлүүлэх" дээр дарна уу. Task Manager цонхонд хэрэв танд байхгүй бол "Processes" таб руу очно уу. Ажиллаж буй ажлын жагсаалтаас устгахыг хүсэж буй файлаа ашиглаж байгааг мэдэж байгаа ажлынхаа баруун товчийг дарна уу.
Олон хэрэглэгчид компьютерээсээ ямар ч програмыг устгаж чадаагүй бол дуртай тоглоомоо хийхдээ үйлдлийн системийг дахин суулгахыг оролддог. Надад итгээрэй, ихэнх тохиолдолд энэ нь шаардлагагүй юм. Дашрамд хэлэхэд, энэ нь Windows дээр хог хуримтлагдах тухай юм, учир нь програмын үлдэгдэл хаа нэгтээ байгаа бөгөөд хатуу диск дээр зай эзэлдэг. Энэ бүхэн үнэхээр тааламжгүй бөгөөд мэдээжийн хэрэг би үлдсэн програмын файлууд яг хаана байгааг мэдэхийг хүсч байна.
Контекст цэсэнд "Үйл явцыг дуусгах" эсвэл "Үйл явцыг дуусгах мод" дээр дарна уу. Нээгдсэн баталгаажуулах цонхонд доод талд байгаа "Идэвхгүй болгох процесс" товчийг дарна уу. Процессыг хүчээр дуусгасны дараа процесс дахин дуусах хүртэл файлыг ашиглахаа больсон тул та амархан устгаж болно.
Зарим тохиолдолд та файлыг албадан хаасны дараа хурдан устгах хэрэгтэй. Учир нь зарим процессууд зөрүүд байдаг бөгөөд хэдийгээр тэдгээрийг хүчээр зогсоож байгаа ч хэдхэн секундын дараа автоматаар дахин эхэлдэг. Гэсэн хэдий ч, хэрэв файлыг ямар ч системийн процесс ашиглаж байгаа бол өндөр эрх бүхий тушаалын мөрийг эхлүүлэх шаардлагатай. Өндөр давуу эрхтэй Командын мөр нь удирдлагын бүрэн эрхтэй командын цонх бөгөөд түүний интерфейс дэх тушаалуудыг ашиглан захиргааны бүх ажлыг гүйцэтгэх боломжтой.
Энэ асуудал нь ямар нэг шалтгааны улмаас бүртгэл дэх програм болон түүний түлхүүрүүдийн хоорондын холболт тасарсантай холбоотой юм. Хэрэглэгчийн буруу үйлдэл, програмын алдаа зэргээс эхлээд олон шалтгаан бий. Бид энэ талаар ярихгүй. Иймэрхүү асуудлыг шийдэхийн тулд бид бүртгэлд гараар өөрчлөлт оруулах шаардлагатай бөгөөд манай програмыг бүрэн устгах болно. Одоо үүнийг хэрхэн яаж хийхийг олж мэдье.
Фолдер дээр хулганы баруун товчийг дарна уу. Энэ арга нь танд өндөр эрх тушаал бүхий цонх нээхийг зөвшөөрдөггүй. Өмнөх тушаалд та файлын нэрийг устгахыг хүссэн өргөтгөлөөр солих ёстой. Энэ нь интернетэд холбогдсон эсэхийг шалгаарай. Өөрийн сонгосон вэб хөтөч болон дуртай хайлтын системээ нээнэ үү.
Үүний дараа устгахыг хүссэн боловч ашиглагдаж байгаа файлаа олоорой. Файл дээр хулганы баруун товчийг дарна уу. Харах интерфэйс дэх боломжтой файлуудын жагсаалтаас тайлах зүйлээ сонгохын тулд товшино уу. Интерфейсийн доод хэсэгт байгаа "Түгжээг тайлах" дээр дарж файлын түгжээг тайлж, холбогдох програмыг нээлттэй үлдээнэ үү. Мөн та "Үйл явцыг устгах" товчийг дарж файлыг хадгалах үүрэгтэй ажлыг хүчээр дуусгаж болно.
Анхаар! Бүртгэлийн бүх үйлдлийг маш болгоомжтой хий!
Бүртгэл рүү очно уу: Start -> Run -> тушаалыг оруулна уу: regedit. Дараа нь HKEY_LOCAL_MACHINE -> SOFTWARE -> Microsoft -> Windows -> CurrentVersion -> Устгах гэсэн хэсэгт очно уу. Энд програм тус бүрийг хариуцдаг олон тооны бүртгэлийн түлхүүрүүд байрладаг. Програмынхаа нэртэй тохирох түлхүүрийг олоод устгаад дараа нь програмыг дахин суулгаж болно. Хэрэв та үүнийг хийхээс айж байгаа эсвэл програмынхаа нэрийг огт олоогүй бол үргэлжлүүлэн уншина уу.
Заримдаа устгагдсан файлыг хэрхэн сэргээх вэ
Файлын түгжээг тайлсны дараа та файл дээр хулганы баруун товчийг дараад контекст цэснээс Устгах командыг сонгож болно. Хэдийгээр заасан аргуудын аль нэгийг ашиглан файлын түгжээг хүчээр тайлсан боловч устгасан тохиолдолд хогийн сав руу зөөгдөнө. Гэсэн хэдий ч хогийн савнаас файл сэргээх нь энгийн зүйл юм. Энэ бол таны хийх ёстой зүйл юм.
Хогийн саванд орсны дараа сэргээхийг хүссэн файл дээрээ хулганы баруун товчийг дарна уу. Контекст цэсэнд "Сэргээх" дээр дарна уу. Хэрэв файл бүрмөсөн устгагдсан бол файл сэргээх, файлын нөөцлөлт гэх мэт үр дүнтэй файл сэргээх програм хангамж хэрэгтэй болно. Дээрх заль мэх нь бараг бүх тохиолдолд ажилладаг ч ашиглаж байгаа файлуудыг устгахдаа болгоомжтой байх хэрэгтэй. Буруу файлыг устгах нь системийн байнгын болон түр зуурын доголдол, өгөгдөл алдагдахад хүргэдэг.
Call of Duty 4 компьютерийн тоглоомыг устгах жишээг харцгаая. Энэ тоглоомын хувьд хяналтын самбар дээрх "Програм нэмэх эсвэл устгах" цэсээр устгаж болно. Гэсэн хэдий ч, хэрэв та ийм төрлийн устгахад бэрхшээлтэй тулгарвал тоглоомын хамт суулгах дискэн дээр байрлах тоглоомыг устгадаг тусгай устгагчийг ашиглах нь дээр. Хэрэв ийм диск байгаа бол түүнийгээ драйв руу оруулаад ажиллуулаад "Устгах" сонголтыг харвал түүн дээр дарвал тоглоом устах болно. Үүний дараа бид тоглоомыг компьютер дээрээ дахин суулгаж болно. Хэрэв танд ийм диск байхгүй бол бид эхний аргыг туршиж үзээрэй - үүнийг хяналтын самбараар устгах эсвэл цааш нь уншина уу.

LoviVkontakte програмыг буруу устгасны улмаас суулгаж чадаагүй өөр жишээг харцгаая.




Одоо програмын файлуудын хавтсанд байрлах хувийн хавтаснаас эхлээд програмтай холбоотой бүх файлыг компьютерээсээ устгана уу. Үүний дараа компьютераа дахин эхлүүлж, хэрэв програмыг устгаагүй бөгөөд дахин суулгах боломжгүй бол та бүртгэлээс түүний оруулгуудыг устгах хэрэгтэй болно.
Бүртгэл рүү очоод Start -> Run -> тушаал: regedit. Анхаар, та асуудлын талаар мэдлэгтэй байж бүртгэлд өөрчлөлт оруулах хэрэгтэй. Хэрэв та өөртөө итгэлгүй байгаа бол ажил эхлэхийн өмнө бүртгэлийн нөөц хуулбарыг хийж болно.

Бүртгэлээс HKEY_LOCAL_MACHINE -> SOFTWARE -> Microsoft -> Windows -> CurrentVersion -> Устгах параметрийг олоорой. Бүх програмыг устгах үүрэгтэй бүртгэлийн түлхүүрүүд байдаг. Хэрэв таны програмын нэр энд байхгүй бол зурагт үзүүлсэн шиг "Хайлт"-ыг ашиглана уу. Бидний устгахыг хүссэн програмынхаа нэрийг оруулаад "Хайх" дээр дарна уу.



HKEY_LOCAL_MACHINE хэсэг (техник хангамж, програм хангамжийн талаарх мэдээллийг агуулсан) болон суулгасан програмуудын талаарх бүх мэдээлэл байрладаг HKEY_CURRENT_USER\Software хэсгийн бүртгэл эсвэл салбаруудыг бүхэлд нь үзэхийг зөвлөж байна.

Тэгээд... Програмыг устгахад асуудал гарвал өөр юу хийж чадах вэ?
- Хөтөлбөрийн үйлдвэрлэгчийн вэбсайтад зочилж үзээрэй. Тусгай устгагчийг тэндээс татаж авах боломжтой байх магадлал өндөр байдаг, жишээлбэл, Nero програмын вэбсайт дээр устгахад тийм ч хялбар биш, ийм хэрэгсэл байдаг.
- Хэрэв та компьютерийн тоглоом эсвэл програмыг устгаж чадаагүй бол устгагч нь суулгах дискэн дээр байж болно. Та зүгээр л үүнийг ажиллуулах хэрэгтэй бөгөөд та "Устгах" зүйлийг харах болно. Хэрэв танд ийм диск байхгүй бол уншина уу.
- Ялангуяа хэцүү тохиолдолд та үйлдлийн системдээ "Аюулгүй горим" руу нэвтрэх шаардлагатай болно. Зөвхөн энэ горимд л үйлчилгээг идэвхгүй болгож, устгасан програмаасаа үлдсэн бүх файл, бүртгэлийн түлхүүрүүдийг устгах боломжтой болно.
- Заримдаа та "Аюулгүй горим" дээр байсан ч програмын файлуудыг устгах боломжгүй байдаг. Энэ тохиолдолд та тэдгээрийн нэрийг өөрчлөх хэрэгтэй бөгөөд компьютераа дахин эхлүүлсний дараа тэдгээрийг устгах хэрэгтэй.
- Програмыг дахин суулгахыг оролдох нь зүйтэй бөгөөд дараа нь амжилттай устгагдах болно.
Одоо тодорхой болгох үүднээс өмнө нь дурьдсан Call of Duty 4: Modern Warfare компьютер тоглоом руугаа буцаж очоод үүнийг устгаад дахин суулгахыг оролдъё.
- Call of Duty 4: Modern Warfare тоглоомын "Програм нэмэх эсвэл устгах" цэс рүү очоод Устгах дээр дарна уу. Хэрэв тоглоом арилгаагүй бөгөөд алдаа гарвал цааш уншина уу.


- Компьютер тоглоомын хувийн хавтас болох Activision -> Call of Duty 4 - Modern Warfare - Modern Warfare руу очно уу. Энэ нь бидний суулгасан газар, ихэвчлэн C:\Program Files\ диск дээр байрладаг. Мэдээжийн хэрэг, тоглоомыг устгах ямар ч устгагч олдохгүй байна.
- Дараа нь тоглоомын дискийг драйв руу оруулаад ажиллуулаад "Устгах" сонголтыг үзээд дараад устгаад дараа нь тоглоомыг дахин суулгана уу.
- Хэрэв танд ийм диск байхгүй, мөн устгагч байхгүй бол энэ тохиолдолд та C:\Program Files\Activision\Call of Duty 4 - Modern Warfare-оос өөрийн хувийн тоглоомын хавтсыг устгах хэрэгтэй болно. Дараа нь "Хайлт" -аар бид тоглоомынхоо бүх файлыг бүхэлд нь хатуу дискнээс хайдаг. Мөн "Миний баримтууд" хавтсанд та энэ тоглоомын хадгалагдсан хавтсыг олох боломжтой.

Дараа нь бид бүртгэл рүү орж, шаардлагагүй зүйлийг устгахгүй болгоомжтой ажиллах болно. Эхлээд бүртгэлийн нөөц хуулбарыг хийх нь дээр бөгөөд үйлдлийн систем суулгасан бүх хуваалтыг, жишээлбэл Acronis програмыг ашиглан нөөц хуулбарыг хийх нь дээр. Дараа нь бид бүртгэлд HKEY_LOCAL_MACHINE -> SOFTWARE -> Microsoft -> Windows ->CurrentVersion -> Uninstall салбар руу очно, энд програм тус бүрийг хариуцах бүртгэлийн түлхүүрүүд байна. Хэрэв манай тоглоомын нэр энд байхгүй бол хайлтыг ашиглана уу; манай програмын нэрийг оруулаад "Find" дээр дарна уу.


Хайлтын програм нь програмын бүх түлхүүрүүдийг олсны дараа тэдгээрийг устгана уу.

Та мөн программ хангамжийн талаарх мэдээллийг агуулсан бүртгэлийн HKEY_LOCAL_MACHINE салбар болон суулгасан програмуудын мэдээллийг агуулсан HKEY_CURRENT_USER\Software салбарыг үзэж болно. Хэрэв та тэндээс тоглоом эсвэл програмынхаа нэр бүхий түлхүүрүүдийг олвол тэдгээрийг устгаад дахин ачаалаад тоглоом эсвэл програмаа дахин суулгана уу.

Тэгээд л болоо! Уламжлалт арга хэрэгсэл, аргуудыг ашиглан компьютерээсээ устгахыг хүсэхгүй байгаа програмуудыг устгахад удаан бөгөөд "уйтгартай" цаг хугацаа шаардагддаг. Гэхдээ энэ бүхэн хэрхэн хийгдсэнийг одоо та мэдэх болно. Бүгдээрээ баяртай! Амжилт хүсье!
Сайн байцгаана уу, эрхэм блогийн зочдод. Энэ тэмдэглэлд би програмыг хэрхэн устгахыг танд хэлэхээр шийдсэн. Бид програмыг устгах ер бусын аргын талаар ярих болно. Бид програмуудыг гараар устгах талаар ярих болно.
Хэрэв та стандарт аргаар ("Програм устгах шидтэн" ашиглан) програмыг устгах гэж оролдвол энэ арга нь танд ашигтай байж болох юм, гэхдээ програм устгагдаагүй байна. Энэ нь тохиолддог, эдгээр тохиолдолд энэ арга нь бас тусалж чадна. Эхэлцгээе.
Програмыг гараар устгаж эхлэхээсээ өмнө стандарт аргыг ашиглан програмыг устгахыг зөвлөж байна. Та үүнийг туршиж үзсэн үү? Дараа нь гараар устгаж эхэлцгээе.
Програмыг устгахад бэлтгэж байна
Эхлээд та програмыг диск дээрээ хаана суулгасныг олж мэдэх хэрэгтэй. Үүнийг хийхийн тулд та програмын товчлолыг олох хэрэгтэй. Програмыг эхлүүлэх товчлол. Энэ нь: ширээний компьютер дээр, хурдан эхлүүлэх цэс эсвэл "эхлүүлэх" цэсийн "бүх програмууд" самбарт байж болно. Үндсэндээ та энэ товчлолыг олох хэрэгтэй.
Та товчлолыг олсны дараа. Та хулганы баруун товчийг дараад "Properties" -ийг сонгох хэрэгтэй.

Товчлолын шинж чанарууд гарч ирсний дараа "богино холболт" табыг сонгоно уу. Энэ хавчуурга нь ихэвчлэн хамгийн түрүүнд нээгддэг (анхдагчаар). Одоо "объект:" гэсэн зүйлийг харна уу. Энэ догол мөрөнд суулгасан програмын замыг зааж өгсөн бөгөөд энэ нь бидэнд хэрэгтэй зүйл юм. Хулганы курсорыг замын баганад байрлуулж, хулганы зүүн товчийг дарна уу. Одоо таны курсор зам баганад байна. Сонгохын тулд “ctrl+a” товчлуурын хослолыг, замыг хуулахын тулд “ctrl+c” товчийг дарна уу.

Илүү хялбар арга бол "Файлын байршил" товчийг дарах явдал юм. Өөрөөр хэлбэл, "Properties" дээр дарсны дараа "Файлын байршил" дээр дарна уу. Цорын ганц дутагдал нь програмын хавтас нь үргэлж нээгддэггүй, зарим програмын шинж чанарт "Програмын файлууд" гэсэн хуваалцсан хавтас нээгддэг.
![]()
Одоо танд зам байна. Компьютер дээрээ дурын хавтсыг нээнэ үү. Хамгийн дээд талд та дэлгэцийн агшинд харуулсан замын шугамыг харж байна.
Энэ мөрөнд сум байрлуулж, хулганы зүүн товчийг дарна уу. Зам нь цэнхэр, хуулсан замаа буулгахын тулд "ctrl+v" товчийг дарна уу. Анхаар! Ихэвчлэн бидний хуулсан зам нь "exe" өргөтгөлтэй файлаар төгсдөг тул та энэ хэсгийг замаас хасах хэрэгтэй. Дэлгэцийн зураг нь юу устгахыг харуулж байна (Ихэвчлэн энэ нь програмын нэр ба "EXE" өргөтгөл юм. Жишээ нь: "Skype.exe").

Мөн эхэнд болон төгсгөлд ишлэл байхгүй эсэхийг шалгаарай, хэрэв байгаа бол тэдгээрийг хасах хэрэгтэй. Дэлгэцийн зураг нь замыг харагдах ёстой байдлаар нь харуулж байна. Замаа зассаны дараа Enter товчийг дарна уу.

Explorer таныг хэрэгтэй програмын хавтас руу шилжүүлсэн. Одоо та дараах зүйлийг хийх хэрэгтэй.
Замын мөрөнд та өөр өөр хавтаснуудын нэрийг харах болно. Програмтай хавтасны өмнө гарч ирэх нэгийг дарна уу.

Энэ нь ойлгомжгүй сонсогдож байгааг би мэднэ, гэхдээ энэ нь үнэндээ энгийн. Дэлгэцийн зураг дээр би юу болох ёстойг харуулсан. Гол нь та хүссэн програмын хавтсыг хаасан, өөрөөр хэлбэл дотор нь байх ёсгүй, харин хаалттай байхыг харах хэрэгтэй. Дэлгэцийн агшинг харуулж байна.

Бид програмыг устгана.
Бид бүгд програмынхаа хавтсыг олсон тул одоо устгаж болно. Устгахын тулд та үүнийг нэг удаа сонгоод програмын хавтас дээр хулганы зүүн товчийг дарах хэрэгтэй. Үүний дараа "Shift + Delete" товчлуурын хослолыг дарна уу. Энэ үйлдэл нь програмын бүх файл, өөрөөр хэлбэл програмтай хавтсыг устгана.
Ингээд л тэр програмыг устгасан. Гэхдээ та програмыг устгасан боловч бүртгэлд бүртгэгдсэн хэвээр байсныг санаарай. Та бүртгэлийг цэвэрлэх хэрэгтэй. Та энэ нийтлэлээс бүртгэлийг хэрхэн цэвэрлэх талаар сурах болно.
Энд би энэ тэмдэглэлийг дуусгах болно. Хэрэв та ямар нэг зүйлийг ойлгохгүй байвал доорх видеог үзэж болно. Тэнд би програмыг гараар устгах үйл явцыг харуулсан.
Гэхдээ бид ул мөр, бичлэг болон бусад хог хаягдалгүйгээр компьютерээс програмыг хэрхэн бүрэн устгах талаар боддоггүй. Энэ гарын авлагад та сурах болно
Windows 7-ийн хэрэгслүүд болон Windows XP, Windows 7, Windows 8 үйлдлийн системээс аливаа програмыг устгахад туслах тусгай програмуудыг ашиглан компьютерээсээ шаардлагагүй програмуудыг хэрхэн устгах талаар.
Туршлагагүй хэрэглэгчид ийм үйлдэл хийдэг тул хосууд компьютер дээрх товчлолыг устгадаг. Хэрэв та ямар нэгэн програмыг буруу устгавал устгана
Цаг хугацаа өнгөрөхөд та хатуу диск дээрээ санах ойгоо алдах болно. Та windows хэрэгслийг ашиглан програмыг устгасан ч гэсэн? Үүний зэрэгцээ, тодорхой жинтэй ул мөр нь бүртгэлд үлддэг, өөрөөр хэлбэл. санах ой.
Ийм үр дагавраас зайлсхийхийн тулд дараах зөвлөмжийг анхаарч үзээрэй.
Хэрэгслийг арилгах арга замууд
Одоо би ашиглаж болох аргуудыг жагсаах болно:
- Устгах хэрэгсэл
- Таны устгагч
- Revo устгагч
- Устгах ашиглаж байна
- Баригдсан цонхны функц
Эхний гурван арга бол одоо байгаа хамгийн сайн арга юм. Би аль нэгийг нь эсвэл бүгдийг нь сонгохыг зөвлөж байна. Нөгөө хоёр арга нь хурдан байдаг.
Устгах хэрэгслийг ашиглан компьютерээсээ програмыг хэрхэн устгах вэ
Та хайлтын талбарт Устгах хэрэгсэл гэж бичээд энэ программ хангамжийг татаж авах боломжтой. Тиймээс бид эхлүүлж, энэ зураг таны өмнө гарч ирнэ
Энэ цонхонд таны компьютер дээр суулгасан бүх хэрэгслүүд харагдана. Хэрэв та Устгах хэрэгслийг суулгасны дараа шинэ хэрэгсэл суулгавал,
Устгах хэрэгсэл нь үүнийг улаанаар тодруулах болно. Бидэнд хэрэгтэй зүйл. Ийм функцтэй бол энэ эсвэл өөр хэрэгслийг хайх шаардлагагүй болно.
"Устгах" дээр дарна уу

Дараа нь анхааруулга гарч ирэх бөгөөд зөвшөөрч, "тийм" дээр дарна уу.


Ингээд л Устгах хэрэгслийн ажил бүрэн дууслаа.
Устгагчаа ашиглан програмыг хэрхэн устгах вэ
Маш энгийн. Энэ нь мөн аливаа програмыг бүрэн устгах тусгай программ юм.
Хэрэв та өмнөх хувилбарт хэрэгтэй програмаа олж чадаагүй бол устгагч үүнийг олох болно.
Устгагчаа нээнэ үү. Энэхүү программ хангамж нь саяхан суулгасан програмуудыг улаан өнгөөр тодруулдаг.


Ердийн устгах горимыг сонгоод "дараагийн" дээр дарна уу.

Процесс эхэлж, бүртгэлийн файлуудыг хайх болно. Нээгдсэн цонхонд "дараагийн" дээр дарна уу.

Устгах үйл явц эхэлнэ. Дууссаны дараа "хийсэн" дээр товшино уу!
Revo uninstaller ашиглан програмыг хэрхэн устгах вэ
Revo uninstaller нь компьютер хэрэглэгчдийн дунд түгээмэл байдаг. Энэ програм хангамж нь өмнөх програмуудын нэгэн адил төлбөртэй, үнэ төлбөргүй байдаг.
Энэ нь хэрэглэхэд хялбар бөгөөд нэгэн зэрэг шаардлагагүй хог хаягдлыг үр дүнтэй арилгадаг. Ингээд эхэлцгээе.
Хэрэгслийг нээнэ үү

Шаардлагагүй програм хангамжийг сонгоод хулганаа дараад "Устгах" дээр дарна уу.

Бүртгэлийн файлуудын хуулбарыг үүсгэх ажил эхэлнэ. Дараа нь сэргээх цэг бий болно. Дараа нь програм нь бүртгэлийн скан хийх горимыг сонгохыг хүсэх бөгөөд "дунд зэрэг" -ийг сонгоно уу.


Хэрэв та шаардлагатай хэрэгслийг дахин олж чадаагүй бол энэ програм нь эдгээр зорилгоор тусгай "анчин горим" функцтэй байна.
Зарим тохиолдолд энэ функц харагдахгүй байж болно. Анчин горимыг нээхийн тулд "харах" руу очоод "үндсэн самбар" -ыг сонгоно уу.

Дараа нь энэ горим дээд самбар дээр гарч ирнэ.
Жагсаалтаас танд хэрэгтэй хэрэгсэл олдохгүй бол түүнийг нээгээд Revo uninstaller руу очно уу. Анчин горимын дүрс дээр товшоод бидний нээсэн программ хангамж руу чиглээрэй.


Устгах ашиглаж байна
Устгах нь бараг бүх програмын суулгах хавтсанд байдаг файл юм. Энэ нь тодорхой програмыг устгах зорилготой юм.
Энэ файл нь хэрэгсэл бүрийн хувьд өвөрмөц байдаг. Мөн энэ нь бусад програмуудад тохирохгүй байна.
Устгахыг олохын тулд хүссэн хэрэгслийн товчлол дээр товшоод шинж чанарыг сонгоно уу.

Нээгдсэн цонхонд "файлын байршил" товчийг дарна уу

Мөн бид энэ хэрэгслийг суулгасан газрыг олдог

Мөн бид Устгах файлаа харж байна. Үүнийг нээвэл устгах үйл явц эхэлнэ. Дараа нь шидтэний зааврыг дагана уу.
Баригдсан цонхны функц
Систем нь шаардлагагүй програмуудыг устгах хэрэгсэлтэй ирдэг. Windows хэрэгслийг нээхийн тулд Эхлүүлэх рүү очно уу. Хяналтын самбарыг нээх,


Нээх жагсаалтаас шаардлагатай програм хангамжийг сонгоно уу. Хулганаар програм дээр дараад устгах дээр дарна уу

Тэгээд л болоо. Би өнөөг хүртэл хамгийн алдартай бүх аргуудыг жагсаасан. Мэдээжийн хэрэг, Интернет дээр олон төрлийн хэрэгслүүд байсаар байна.
шаардлагагүй програмуудыг устгаж, нэгэн зэрэг хэд хэдэн функцийг гүйцэтгэдэг.
Шинээр ирсэн хүмүүс, ялангуяа тодорхой хэрэгслийг устгах шаардлагатай үед товчлолыг тодруулж, устгана. Дараа нь тэд нүүрэндээ инээмсэглэл тодруулан бизнесээ үргэлжлүүлдэг. Мэдээжийн хэрэг, эдгээр алхмуудын дараа энэ нь танд тохирсон хэвээр байх болно.
Ийм зүйл тохиолддог тул тэд програмаа суулгасан хавтас руугаа очиж, энэ хавтсыг сонгоод устгана. Хэрэгслийг устгах боловч түүний ул мөр бүртгэлд үлдэх бөгөөд энэ нь таны дискний зайг бөглөрөхөд хүргэдэг.
Үүгээр миний нийтлэлүүд өндөрлөж байна. Хэрэв танд асуулт байгаа эсвэл санал бодол байгаа бол юу хийхээ мэддэг. Программуудыг зөв устгаснаар танд маш их зай гарах болно!
Та сонирхож магадгүй