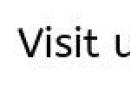Яагаад Windows дээр хатуу диск хуваалцах шаардлагатай байна вэ? Юуны өмнө, таны хувийн мэдээллийн аюулгүй байдлын төлөө. Хатуу диск нь зөвхөн нэг хуваалттай бол энэ диск дээрх бүх файлууд: програмууд, баримт бичиг, гэрэл зураг, Windows үйлдлийн системийн файлууд өөрөө нэг газар хадгалагдана.
Одоо систем амжилтгүй болсон гэж төсөөлөөд үз дээ. Таны бүх хувийн файлууд (зураг, баримт бичиг) устах магадлалтай. Системийн файлууд болон хэрэглэгчийн файлуудыг бие биенээсээ тусад нь хадгалах нь илүү зөв юм.
Бие махбодийн хувьд тэд ижил хатуу диск дээр хэвээр байх боловч өөр өөр хуваалтууд дээр байх болно. Хэд хэдэн хэсэг байж болно. Дүрмээр бол нэг нь үйлдлийн систем болон програмуудад (системийн хуваалт), нөгөө нь (эсвэл бусад) хэрэглэгчийн файлуудад зориулагдсан байдаг.
Хамгийн энгийн бөгөөд боломжийн аргуудын нэг бол Windows суулгахдаа хатуу дискээ хуваах явдал юм. Үүнийг хэрхэн хийх талаар бид дэлгэрэнгүй, тодорхой жишээгээр ярилцсан. Хэрэв систем аль хэдийн суулгасан бөгөөд хэрэглэгчийн файлууд байгаа бол яах вэ, ийм тохиолдолд дискийг хэрхэн хуваах вэ?
Windows суулгасан дискийг өгөгдөл алдалгүйгээр хэрхэн хуваах вэ
Өнөөдөр бид хатуу дискийг аль хэдийн суулгасан үйлдлийн системтэй хоёр ба түүнээс дээш хуваалтад хэрхэн хуваахыг авч үзэх болно. Windows-ийн аль хувилбарыг ашиглах нь огт хамаагүй. Энэ арга нь Windows 7 эсвэл Windows 10 аль ч хувилбарт хамааралтай байх болно. Үүнээс гадна, хэрэв танд хоёр хуваалт байгаа боловч гурав дахь хуваалтыг үүсгэх шаардлагатай бол доор тайлбарласан хоёр арга хоёулаа тохиромжтой.
Үндсэндээ бидний даалгавар бол том хуваалтаас (мөн манай тохиолдолд энэ нь цорын ганц хуваалт юм - системийн диск C) зарим хэсгийг, жишээ нь 200 ГБ-аас "хавчих" бөгөөд үүнээс тусдаа хуваалт хийх явдал юм.
Үүнийг хэд хэдэн аргаар хийж болно, үүнд тусгай Disk Management хэрэгсэл бүхий Windows үйлдлийн системийг өөрөө ашиглах боломжтой. Энэ арга нь хамгийн бага хүчин чармайлт шаарддаг бөгөөд ихэнх тохиолдолд гуравдагч талын програм хангамжгүйгээр асуудлыг шийддэг. Түүнээс эхэлцгээе.
Та Windows хатуу дискээ хувааж эхлэхээсээ өмнө урьдчилан сэргийлэх арга хэмжээ авах хэрэгтэй. Хэрэв систем дээр чухал файлууд байгаа бол тэдгээрийг гадаад санах ойд (флаш диск, гадаад хатуу диск) урьдчилан хуулж аваарай.
Хатуу дискийг хоёр ба түүнээс дээш хуваалтад хэрхэн хуваах вэ? Арга 1 - Windows ашиглан
Дискний удирдлагын хэрэгслийг ашиглацгаая. Windows 10 дээр хулганы баруун товчийг дарна уу Миний компьютер, зүйлийг сонгоно уу Хяналт - Дискний удирдлага.
Windows-ийн бусад хувилбаруудад энэ хэрэгслийг ердийн хайлт эсвэл товчлуурын хослолыг ашиглан олж болно Win + R, мөн diskmgmt.msc командыг оруулна уу.

Бид 465.76 ГБ (Диск 0) хэмжээтэй хэрэглэгчийн дискийг харуулдаг Дискний удирдлагын цонхыг харж байна. Бараг бүх HDD зайг нэг хуваалтад хуваарилдаг - Диск С. Мөн суулгах үе шатанд үйлдлийн системээр хадгалагдсан хуваалт (500 MB) байдаг.

Манай тохиолдолд нэг системийн дискэнд зориулсан 465 ГБ (бүх хатуу диск) нь боломжийн тансаг зүйл биш тул бид түүнээс хамгийн их (системийн зөвшөөрөгдсөн хэмжээгээр) ГБ-ыг "хавчилж", шинээр хийх болно. энэ чөлөөт зайнаас хуваах.
Дүрмээр бол системийн дискэнд ойролцоогоор 100-150 ГБ зай хуваарилдаг. Энэ бүхэн тухайн хэрэглэгчээс хамаарна. Хэрэв Windows болон хамгийн шаардлагатай програм хангамжийг системийн диск дээр суулгасан бол 100 ГБ хангалттай. Хэрэв та систем, програм хангамжаас гадна орчин үеийн тоглоом суулгахаар төлөвлөж байгаа бол 100 ГБ-ын хэмжээ хангалтгүй байх нь тодорхой.
Тодорхой хатуу дискний хуваалт дээр ямар нэгэн үйлдэл хийхээсээ өмнө үүнийг сонгохоо бүү мартаарай. Хулганы зүүн товчлуур дээр дарахад л хэсэг сонгогдох болно. Зөвхөн дараа нь үйл ажиллагааг үргэлжлүүлнэ.
Дасгал руугаа явцгаая. Зайг "хавчих" хуваалтаа сонгоцгооё. Сонгосон хуваалт дээр хулганы баруун товчийг дараад командыг сонгоно уу Эзлэхүүнийг багасгах.

Бүх хэмжээ нь мегабайт, болгоомжтой байгаарай. Тодорхой жишээн дээр, системийн "зөвшөөрөгдсөн" МБ-ын дээд хэмжээ нь 237.656 МБ (232.09 ГБ) байна. Энэ нь шахалтын дараа бид 232 ГБ хэмжээтэй Диск С, 238782 МБ (233 ГБ) хэмжээтэй D диск авах болно гэсэн үг юм. Хамгийн сайн сонголт биш. Хэрэв та үүнд сэтгэл хангалуун бус байгаа бөгөөд системийн санал болгож буй зүйлээс илүү "чимхэх" шаардлагатай бол та гуравдагч талын програм хангамжийг ашиглах хэрэгтэй болно, гэхдээ дараа нь илүү ихийг хийх болно.

Бүх тооцоог хийж, ирээдүйн хуваалтын хэмжээг тохируулсны дараа товшино уу БОЛЖ БАЙНА УУ(эсвэл товшино уу Оруулна уу). Бидэнд танигдаагүй шинэ хуваалт (200 ГБ) байна. Дискний менежментээс гарах гэж бүү яар. Дискийг хоёр хуваалтад хуваах журам хараахан дуусаагүй байна. Шинэ хуваалтыг (200 ГБ) сонгоод хулганы баруун товчийг дараад сонгоно уу Энгийн эзлэхүүн үүсгэх.

Эхлэх Энгийн эзлэхүүний мастер үүсгэх. Зарчмын хувьд бусад бүх зүйл энгийн, та зөвхөн мастерын зааврыг дагах хэрэгтэй. Дэлгэцийн агшинг үзээрэй. Та ирээдүйн хуваалтад үсэг (миний хувьд энэ нь D) болон файлын систем - NFTS өгөх шаардлагатай.




Юу болсныг харцгаая. Бидэнд нэг хатуу диск байгаа бөгөөд үүнийг хоёр хуваалтад хуваасан: системийн диск C (265 ГБ) болон хувийн мэдээллийг хадгалах шинэ боть D (200 ГБ). Дашрамд хэлэхэд, шинэ боть одоо Windows Explorer дээр харагдаж байна.

Одоо та Windows ашиглан хатуу дискийг хоёр ба түүнээс дээш хуваалтад хэрхэн хуваахыг мэддэг болсон. Хэрэв та энэ аргад сэтгэл хангалуун байгаа бөгөөд энэ нь таны даалгаврыг даван туулсан бол та тэнд зогсоож болно. Гэсэн хэдий ч, хэрэв та илүү оновчтой хувилбар хайж байгаа бол жишээлбэл, системийн санал болгож буй хэмжээнээс том хэмжээтэй "хавчих" шаардлагатай бол бид гуравдагч талын програм хангамжийг ашигладаг. Үнэн, эхлээд бид хатуу дискийг анхны байдалд нь буцаах хэрэгтэй.
Үүсгэсэн хуваалтыг устгаад системийн диск рүү буцаацгаая. Бид онцолж байна Шинэ ботьмөн зүйл дээр хулганы баруун товчийг дарна уу Дууны хэмжээг устгах.

Анхааруулгыг уншаад дарна уу БОЛЖ БАЙНА УУ. Бид тараагдаагүй 200 ГБ авдаг.


Бүх тоог сайтар шалгаад товшино уу Цаашид.

Систем нь нэг хатуу дисктэй бөгөөд бараг бүхэлдээ нэг хуваалтад (системд) зориулагдсан байх үед бид анхны төлөв рүүгээ буцсан.
Хатуу дискийг хоёр ба түүнээс дээш хуваалтад хэрхэн хуваах вэ? Арга 2 - хуваалтын мастер үнэгүй
Гуравдагч талын програм хангамж руу шилжих цаг болжээ. Энд маш их сонголт байна. Төлбөртэй, үнэгүй сонголтууд байдаг. -д зогсохыг зөвлөж байна. Яагаад? Цаг хугацаагаар туршсан, ойлгомжтой интерфэйс, үнэ төлбөргүй. Windows-ийн санал болгодог Дискний удирдлагын хэрэглүүрээс ялгаатай нь Partition Master нь дискний хуваалтыг аль болох урт хугацаанд багасгах боломжийг олгодог.

Хөтөлбөрийн албан ёсны вэбсайт нь www.partition-tool.com юм. Вэбсайт руу ороод дээд цэснээс Бүтээгдэхүүн - Partition Master Free - хэсгийг сонгоно уу Татаж авах.
Хөтөлбөр нь үнэ төлбөргүй байдаг тул суулгах явцад танд шаардлагагүй нэмэлт програм суулгахыг хүсэх болно. Үнэгүй олон бүтээгдэхүүн маш сайн ажиллаж, үүргээ төгс гүйцэтгэдэг боловч үнэ төлбөргүй байдаг тул хөгжүүлэгчид ямар нэгэн байдлаар тэднээс мөнгө олохыг хичээдэг. Болгоомжтой байгаарай, сурталчилгааны бүтээгдэхүүнийг санал болгож буй хайрцгийг цаг тухайд нь арилга.
1. Татаж авсан програмаа суулгаж эхэл. Хэлийг сонгоно уу Англиболон дарна уу БОЛЖ БАЙНА УУ.
2. Дараагийн цонхонд бид энэ програмыг зөвхөн гэр бүлдээ ашиглахыг зөвшөөрч, нүдийг чагтална уу БОЛЖ БАЙНА УУ.
3. Дараагийн цонхонд (таны үзэмжээр) зөвхөн нэг нүдийг үлдээнэ үү - Дэлгэцийн дүрсийг үүсгэх(ширээний дүрс үүсгэх) болон товшино уу ДАРААЧИЙН.
Дэлгэцийн агшинд Partition Master Free суулгаж байна. дарна уу




5. Дараагийн цонхонд өөрийн гэсэн үгийг оруулна уу НэрТэгээд Имэйл. Та зохиомол өгөгдөл оруулах боломжтой.
6. Суулгасны дараа дарна уу Дуусга.
Хөтөлбөр эхлэх ёстой. Интерфэйс нь бүхэлдээ англи хэл дээр байгаа боловч энэ нь маш энгийн бөгөөд эдгээр зааврыг ашиглан дискийг Partition Master Free-д хуваахад хэцүү биш юм.
Програмын үндсэн цонхонд C Disk харагдана, энэ нь таны хуваахыг хүсч буй зүйл юм. Үүний үндсэн мэдээллийг энд үзүүлэв: файлын систем (NFTS), хэмжээ - бодит (465.27 ГБ) ба ашигласан (17.10 ГБ). Цонхны доод хэсэгт байрлах дискний график масштабыг анхаарч үзээрэй. Та хоёр сонголтыг ашиглан тушаалуудыг ажиллуулж, гүйцэтгэх боломжтой. График масштабтай бол энэ нь арай хялбар бөгөөд ойлгомжтой юм.

Та хуваахыг хүсч буй хэсгийг (зүүн товшилтоор) сонгоод (түүнээс нь чимхэх шаардлагатай) командуудын унадаг жагсаалтаас (Хэмжээг өөрчлөх) -ийг сонгоно уу.

Гарч ирэх цонхонд тусгай гулсагчийг шүүрч аваад хөдөлгөнө үү. Энэ нь ирээдүйн хуваалтын тогтоосон хэмжээг хариуцдаг. Бид хэдэн ГБ-ыг хавчих шаардлагатайг зааж өгдөг. Энэ тохиолдолд шинэ хуваалтад 322.242 MB (эсвэл 314.69 ГБ) сонгосон.
Цонхны ёроолд анхаарлаа хандуулаарай. Гулсагчийг хөдөлгөж байхдаа та шахалтын дараа диск C хэрхэн өөрчлөгдөх, шинэ хуваалтад хэр их хуваарилагдахыг бодит цаг хугацаанд харах болно.
Би шинэ хуваалтын хэмжээг 314 ГБ болгож тохируулсан бөгөөд C Drive-ын хэмжээ 150 ГБ болно. Үүний дараа дарна уу БОЛЖ БАЙНА УУ.

Танигдаагүй хуваалт (314 ГБ) гарч ирэв. Одоо бид энэ үл мэдэгдэх орон зайг хуваах хэрэгтэй.

Үүн дээр хулганаар товшоод доош унах цэснээс командыг (хэсэг үүсгэх) сонгоно уу.

Шинэ цонхонд хуваалтын шошго оруулах, түүнд нэр өгөхийг хүсэх болно (Partition Label). Би үүнийг Мультимедиа гэж нэрлэе гэж бодъё. Дараа нь та хуваалтын үсгийг (Drive Letter) зааж өгөх хэрэгтэй. Гол санааг бүү мартаарай SSD-д зориулж оновчтой болгох, гэхдээ танд SSD диск байгаа тохиолдолд л. Хэрэв та ердийн хатуу диск ашиглаж байгаа бол энэ зүйлийг бүү шалгаарай. Файлын систем - NFTS. дарна уу БОЛЖ БАЙНА УУ.

Юу болсныг харцгаая. Бид ойролцоогоор 150 ГБ зай, файл хадгалах хэсэг (Мультимедиа) хуваарилсан системийн диск С. Энэ бол эцсийн үр дүн биш, харин ноорог. Програм нь бүх үйлдлийг гүйцэтгэхийн тулд та товчлуур дээр дарах хэрэгтэй Өргөдөл гаргахдээд цэсэнд.

Одоо хийгдэх үйлдлүүдийн талаарх мэдээллийг агуулсан попап цонх гарч ирнэ. дарна уу ТИЙМпрограм нь тэдгээрийг гүйцэтгэж эхэлнэ. Компьютер дахин асч, татаж авах горимд эхэлнэ. Үйл ажиллагаа дуусах хүртэл хүлээнэ үү.

Процесс дууссаны дараа хоёр үйлдлийг амжилттай гүйцэтгэсэн тухай мэдээлэл бүхий цонх гарч ирнэ. Хэрэв та File Explorer-г нээвэл шинээр үүсгэсэн хуваалтыг харж болно.

Одоо системийн файлууд болон хэрэглэгчийн файлуудыг тусад нь хадгалах болно. Даалгавар дууссан. Таны харж байгаагаар тайлбарласан аргууд хоёулаа ажилладаг бөгөөд өгөгдлийг алдалгүйгээр дискийг хуваах боломжийг олгодог. Аль нь сонгох вэ гэдэг нь хүн бүр өөрөө шийднэ. Энэ нийтлэл танд хэрэгтэй байсан бөгөөд эцэст нь энэ асуудлыг ойлгоход тусалсан гэж найдаж байна.
Хэрэв та компьютер угсарч, эд ангиудын хамгийн сайн үнийг хайж байгаа бол №1 сонголт байна computeruniverse.ru.Цаг хугацаагаар шалгагдсан Герман дэлгүүр. 5% еврогийн хөнгөлөлтийн купон - FWXENXI. Аз жаргалтай барилга!
Ачаалах боломжтой AOMEI PE Builder Live CD-г хэрхэн үүсгэх талаар бид ярилцсан. Энэ нийтлэлд би Windows болон үнэгүй AOMEI Partition Assistant Standard Edition програмыг ашиглан хатуу дискийг хэрхэн хуваахыг танд хэлэхээр шийдсэн.
Яагаад хатуу дискийг хуваалцдаг вэ? Олон зөөврийн компьютер, компьютерууд нь эвдэрсэн хатуу дисктэй зарагддаг, i.e. диск дээр байдаг зөвхөн нэг хэсэгC:систем, өгөгдөл болон зөөврийн компьютер үйлдвэрлэгчдийн програмуудад зориулсан нэмэлт үйлчилгээний хэсгүүдэд зориулагдсан.
"Бүх өндөгөө нэг сагсанд бүү хий" гэсэн үг байдаг. Таны үйлдлийн систем (Windows XP, 7, 8, 10) болон өгөгдөл (баримт бичиг, зураг, хөгжим, кино болон бусад өгөгдөл) байгаа компьютерийн хатуу дискний хувьд ч мөн адил. нэг хуваалт дээр хадгалагданаТаны диск. Энэ нь сайн биш, учир нь C: хуваалт (C: хөтөч) дээр алдаа гарвал энэ хуваалтын бүх өгөгдөл, түүний дотор таны өгөгдөл эрсдэлд орно. Хоёрдугаарт, Windows-ийг дахин суулгахдаа, хэрэв танд зөвхөн нэг хуваалт байгаа бол та энэ хуваалтаас бүх өгөгдлийг өөр газар хуулах хэрэгтэй бөгөөд энэ нь эзэлхүүн ихтэй, гадаад хатуу диск эсвэл том флаш диск үргэлж байдаггүй тохиолдолд ихээхэн цаг хугацаа шаарддаг. Энэ өгөгдлийг хаана хуулж болно. Гуравдугаарт, хоёр ба түүнээс дээш хуваалт (диск) байх нь үргэлж тохиромжтой байдаг. салгах зорилгоорсистем ба өгөгдөл. Энэ нийтлэлд би хатуу дискээ хоёр хуваалтад (C болон D диск) хэрхэн хуваахыг танд хэлж өгөх болно. Үүнд онцгой хүндрэл байхгүй, гэхдээ та мэдээлэл алдах эрсдэлтэй тул болгоомжтой байх хэрэгтэй. гэхдээ бидний амьдралд алдах эрсдэл үргэлж байдаггэхдээ энэ нийтлэлийг дуустал уншвал хүүхдэд ч гэсэн бүх зүйл ойлгомжтой болно. Гэхдээ үүнийг хэрхэн хийх талаар тайлбарласны дагуу та өгөгдлийн нөөцлөлтийг урьдчилан үүсгэвэл илүү дээр байх болно. Ингээд эхэлцгээе...
Хэрэгслийг ашиглан хатуу дискийг хэрхэн хуваах вэWindows
Найзууд аа, Windows ашиглан хатуу дискийг хуваахын тулд та " Компьютерийн удирдлага" Windows 8 дээр үүнийг хийхийн тулд дэлгэцийн зүүн доод буланд хулганы баруун товчийг дараад " Дискний удирдлага»
Windows 7 дээр цэс рүү очно уу " Эхлэх"болон баруун товчийг дарна уу " Компьютер"болон контекст цэснээс "-г сонгоно уу. Хяналт", дараа нь "-г сонгоно уу Дискний удирдлага»


Цонх " Дискний удирдлага" Манай компьютерийн хатуу диск (зөөврийн компьютер) нь хуваалтуудад хуваагдаж байгааг бид харж байна. Энэ тохиолдолд хоёр хуваалтад хуваагдана: Windows татаж авах файлууд байрладаг систем (350 MB) болон Windows системийг суулгасан системийн C: (24 ГБ) хуваалт.
Таны дискийг гурав, бүр дөрвөн хуваалтад (зөөврийн компьютерын загвараас хамаарч) хувааж болно, энэ нь мөн чанарыг өөрчлөхгүй, учир нь эдгээр хуваалтууд нь танд нэвтрэх боломжгүй бөгөөд зөөврийн компьютер үйлдвэрлэгчдийн хэрэглээний програмуудад ашиглагддаг.
Бид С хэсгийг сонирхож байна: (зураг дээр улаанаар тэмдэглэгдсэн), бид үүнийг хоёр хэсэгт хуваах ёстой (хэсэг С: ба D хэсэг :)
Зурган дээр надад жижиг хатуу диск (25 ГБ) байгаа тул би ийм хэмжээтэй хатуу диск суулгасан виртуал машин дээр бүх үйл явцыг харуулж байгаа тул та бүх үйлдлүүд дээр хийгдэх болно гэж бүү гайхаарай. физик компьютер эсвэл зөөврийн компьютер. Гэхдээ энэ нь хатуу дискийг хуваах үйл явцыг өөрчлөхгүй. Бүх зургийг товших боломжтой.

C хэсэг дээр хулганы баруун товчийг дараад " Дууны хэмжээг шахах...»

Систем шахалтын зайг тодорхойлохын тулд хатуу дискний эзлэхүүнийг санал асуулга явуулдаг

Дараагийн цонхонд хэмжээг зааж өгнө MB дахь шахагдах зай, өөрөөр хэлбэл бид хуваалтыг хэр их шахахаа зааж өгснөөр бид энэ зайг шинэ дискний хуваалтад хуваарилж, товчлуурыг дарна уу. Шахах" Бид шахсан зайны хэмжээг МБ (мегабайт) -аар зааж өгсөн гэсэн үг бөгөөд хэрэв та жишээлбэл, 250 ГБ (гигабайт) хэмжээтэй шинэ хуваалт үүсгэхийг хүсвэл энэ тоог 1024 (1 ГБ - 1024 МБ) -аар үржүүлээрэй. ), бид 250 * 1024 = 256000 MB авдаг.
Систем нь өгөгдөлд аль хэдийн эзлэгдсэн тул бидэнд тийм их зай өгөхгүй байж магадгүй гэдгийг бид анхаарч үздэг.
Бас нэг зүйл бол: Windows-ийн дискний удирдлагын стандарт хэрэгслүүд нь зөрүүд болж, танд үнэ төлбөргүй байдаг ч таны хүссэн хэмжээгээр зай өгөхгүй. Энэ нь хэд хэдэн шалтгааны улмаас үүсч болох бөгөөд тэдгээрийн нэг нь энэ хуваалт дээрх өгөгдлийг хуваах явдал юм. Энэ тохиолдолд та дискний удирдлагын тусгай програмуудыг ашиглах хэрэгтэй бөгөөд тэдгээрийн нэгийг нь миний тайлбарласан болно ЦаашидЭнэ нийтлэлд. Уншцгаая, битгий сатаараарай :)

Хуваалтыг шахсны дараа бид C хуваалттай болохыг харж байна: энэ нь жижиг болж, нэмэлт хуваарилагдаагүй зай гарч ирэв ...

Одоо бид энэ хуваарилагдаагүй зайнаас хуваалт үүсгэх хэрэгтэй, хулганы баруун товчийг дараад "; Энгийн эзлэхүүн үүсгэх...»

Энгийн эзлэхүүн үүсгэх шидтэн цонх гарч ирэх бөгөөд бид " Цаашид»

Бид эзлэхүүний хэмжээг МБ-ээр зааж өгөөд " Цаашид»
Жич:

Бид шинэ хуваалтдаа (диск) захидал оноодог. "Дарна уу Цаашид»

Шинэ хэсгээ " гэсэн сонголтоор форматлацгаая. Түргэн форматлах"," дарна уу Цаашид»

Шидтэн бидний эхэнд тохируулсан параметрүүдээр эзлэхүүнийг (хуваалт) үүсгэж дууссаныг бид харж байна.. " товчийг дарна уу. Бэлэн»

Бид дискний удирдлагын цонхонд хоёр хуваалтыг харж байна: багасгасан C хуваалт ба шинэ E хуваалт:

Voila! Руу явцгаая " Миний компьютер"мөн бид өөрсдийн бүтээсэн нэмэлт дискийг харж байна

Та Windows ашиглан хатуу дискийг ингэж хувааж болно, гэхдээ энэ арга нь үргэлж тохиромжтой байдаггүй эсвэл үргэлж зөв ажилладаггүй тул бид хатуу дискийг удирдах өөр сонголтыг авч үзэх болно, энэ бол олон үйлдэлт, үнэгүй AOMEI Partition Assistant Standard Edition програм юм. . Үүний тусламжтайгаар бид ижил зүйлийг хийх бөгөөд үүнээс гадна би түүний бусад үндсэн функцуудыг харуулах болно.
Үнэгүй програмаар хатуу дискийг хэрхэн хуваах вэ
Програмыг суулгахын тулд AOMEI Partition Assistant Standard Edition, програмын албан ёсны вэбсайт руу орж, "г дарна уу. Татаж авахҮнэгүй програм»

товчийг дарна уу " Одоо Татах»

Програмыг таны компьютерт татаж авч эхэлнэ. Татаж авсны дараа энэ файлыг ажиллуулж суулгана уу

Програмыг суулгах нь энгийн бөгөөд дэлгэцийн агшинг үзнэ үү (зураг дээр дарж болно) ...
Зургийг гүйлгэхийн тулд " дарна уу. Буцах" эсвэл " Урагшаа»



Суулгасны дараа програмыг ажиллуулна уу AOMEI Partition Assistant Standard Edition
Програмын үндсэн цонх

Бид C: хуваалт (C: хөтөч) том бөгөөд та үүнээс хоёр дахь хуваалтыг "тайлж" болно. Ихэвчлэн C дискний хувьд: 60-150 ГБ хуваалт хангалттай, би ихэвчлэн 80 ГБ үлдээдэг.
Одоо бид юу хийх гэж байна. Бид C: дискийг багасгаж (хуваалтыг өөрчлөх), суллагдсан зайг шинэ хуваалт (D: хөтөч) болгон ашиглах болно. Үүнд бидэнд юу хэрэгтэй вэ? Энэ хөтөлбөр нь хөөс, анхаарал халамж юм.
Тиймээс, C хэсэг дээр хулганы баруун товчийг дараад " Хуваалтын хэмжээг өөрчлөх»

Шинэ хуваалтын хэмжээг оруулна уу. Үүнийг хийхийн тулд хэсгийн баруун тойргийг хулганы зүүн товчоор “барьж” зүүн тийш шилжүүлнэ... Эсвэл хэсгийн хэмжээг “” талбарт тоогоор зааж өгнө. Хуваалтын хэмжээ»

Доорх зурган дээрхтэй бараг ижил. Би C хуваалтын хэмжээг өөрчилсөн: 80 ГБ. "Дарна уу БОЛЖ БАЙНА УУ»

Одоо програмын үндсэн цонхонд бидний дискэнд шинэ хуваалт(ууд)-д зориулагдаагүй зай байгааг харж байна. Үүнийг 🙂 ашиглаад энэ дискний зайд шинэ хуваалт үүсгэцгээе. Үүнийг хийхийн тулд хуваарилагдаагүй зай дээр хулганы баруун товчийг дараад " Хэсэг үүсгэх»

Бид шинэ хуваалтынхаа хэмжээг зааж өгсөн бөгөөд програм нь анхдагчаар бүх сул зайг санал болгож, хөтчийн үсгийг сонгоод "" дээр дарна уу. БОЛЖ БАЙНА УУ»
Жич:Хэрэв та нэгээс олон хуваалт үүсгэхийг хүсвэл хүссэн хуваалтыг санал болгож буй дээд хэмжээнээс бага зааж, үлдсэн зайг нэг хуваалтад ашиглана уу.

Эдгээр бүх үйлдлийг хэрэгжүүлэхийн тулд та " Өргөдөл гаргах»

Цонх " Хойшлогдсон үйл ажиллагаа", програм нь эцсийн үр дүнд хүрэхээс өмнө бидний хатуу диск дээр ямар үйлдлүүдийг хийхийг харуулдаг. Хэрэв та хөтөлбөрийн үйлдэлтэй санал нийлж байгаа бол "Дарна уу" Яв»

Програмыг дахин ачаалах шаардлагатай, зөвшөөрч, "Дарна уу" Тиймээ»

Дахин ачаалсны дараа програм 10 секунд хүлээнэ. Энэ хугацаанд бид юу ч дардаггүй. Хэрэв та цуцлахыг хүсвэл дурын товчлуурыг дарна уу...


Дахин шалгацгаая, " Миний компьютер"бас баярла!

За, танд програмын үнэгүй хувилбар таалагдсан уу? AOMEI Partition Assistant Standard Edition?. Би үүнд дуртай. Хөтөлбөр нь дискийг хувааж чаддагаас гадна би түүний хэд хэдэн үндсэн функцийг жагсаах болно.
- Үйлдлийн системийг SSD/HDD хөтчүүд рүү шилжүүлэх;
- Хэсгүүдийг нэмэгдүүлэх, өөрчлөх, зөөх, нэгтгэх;
- Диск / хуваалтыг хуулах;
- Хуваалт үүсгэх, устгах, форматлах;
- Ачаалах боломжтой CD үүсгэх;
- MBR сэргээх;
- Мэдээлэл алдалгүйгээр MBR-ээс GPT диск рүү хөрвүүлэх;
- хуваалтыг сэргээх;
- Дискний гадаргуугийн туршилт;
- Хуваалтуудыг тэгшлэх, диск, ялангуяа SSD дискийг хурдасгах;
- FAT/FAT32 файлын системийг NTFS болгон хөрвүүлэх
Хөтөлбөр нь бүх төрлийн хадгалах төхөөрөмжийг дэмждэг: MBR/GPT диск хуваалтын хэв маягтай HDD/SSD хатуу хөтчүүд, RAID массивууд, флаш дискүүд.
AOMEI Partition Assistant Standard Edition үнэгүй програмыг ашиглан хатуу дискийг хэрхэн хуваах тухай миний видео энд байна.
"Таалагдсан - түлхүүр аваарай" уралдаан!

Найзууд аа, байна төлбөртэй хувилбархөтөлбөрүүд, . Хөтөлбөрийн төлбөртэй хувилбарт дээр дурдсан стандарт функцүүдээс гадна нэмэлт функцүүд байдаг.
- Хуваалтыг анхдагчаас логик болон эсрэгээр хөрвүүлэх;
- Хуваалтаас өөр хуваалт руу чөлөөт зайг хуваарилах;
- Дискний динамик хуваалтуудыг үүсгэх, ажиллах;
- Динамик дискийг үндсэн диск рүү хөрвүүлэх;
- Хуваалтын төрлийг өөрчлөх;
- Хатуу дискний серийн дугаарыг өөрчлөх;
- Үнэгүй техникийн дэмжлэг
Хуудас дээрх бүрэн жагсаалт:
Надад ийм зүйл тохиолддог 3 лицензийн түлхүүрхөтөлбөрийн хувьд AOMEI Partition Assistant Pro хувилбарзардал 32 $ (ойрхон 1800 Р. 2015 оны 5-р сард) мөн би чамайг зохион байгуулахыг хүсч байна тэмцээнмөн эдгээр түлхүүрүүдийг уншигчдынхаа дунд зураарай!
Тэмцээний болзол энгийн:
- Та нийгмийн сүлжээний аль нэг товчлуур дээр дарах хэрэгтэй
- Сэтгэгдэл хэсэгт нийгмийн сүлжээн дэх профайлынхаа холбоосыг оруулна уу.
Дүгнэж байна:
2015 оны 6-р сарын 6 Би эдгээрийг тоглох болно 3 түлхүүрнийгмийн товчлууруудын нэг дээр дарсан хүмүүсийн дунд. сүлжээнүүд (сугалааны талаарх мэдээллийг хуваалцсан) бөгөөд энэ профайлыг сэтгэгдэл дээр харуулав.
Би оролцогч бүрт серийн дугаар өгнө. Ялагчдыг уг үйлчилгээнд санамсаргүй тоо үүсгэгч ашиглан санамсаргүй байдлаар тодруулна www.randstuff.ru/number/ .
Нэгээс илүүгүй " Лаика” нэг нийгмийн сүлжээнд. Гурван ялагч тодрох болно. Хүн бүр нэг лицензийн түлхүүр авна.
Тэмцээний ялагчдыг хүлээн авна лицензийн түлхүүрүүдхөтөлбөрийн хувьд AOMEI Partition Assistant Pro хувилбармөн энэ гайхамшигтай програмын бүх функцийг бүрэн ашиглах боломжтой болно. За, бид эхэлсэн үү? Хэн түрүүлж байна? 🙂
Хэрэв дискний жагсаалтад зөвхөн тухайн зүйл багтсан бол Хуваарилагдаагүй зай, энэ нь хатуу диск дээр нэг ч хуваалт байхгүй гэсэн үг юм. Хатуу дискээ хуваахын тулд гарч ирэх талбарт тохирох товчийг дарна уу ХэмжээЭзлэхүүний багтаамжийг мегабайтаар оруулаад сонгоно уу Өргөдөл гаргах.
Хатуу дискийг хэрхэн хуваах вэ. Шинэ хуваалт үүсгэх үйл явц
Хатуу дискийг хуваахын тулд эхлээд системийн хуваалт үүсдэг тул дэлгэцэн дээр харилцах цонх нээгдэх бөгөөд систем таныг хуваалт үүсгэхийг хүсэх болно. Тиймээс бид хуваарилагдаагүй зайд хоёр хэсэг үүсгэх хэрэгтэй.
1. Дискийг сонгоно ууболон дарна уу Дискний тохиргоо.

3. Энд та энэ диск дээр хуваалт үүсгэхийг хүсээгүй. Доорх зураг нь анхдагч байдлаар манай хатуу дискний эзлэхүүнийг бүхэлд нь харуулж байгааг харуулж байна. Бид хоёр диск хийх хэрэгтэй: "C" локал диск ба "D" дотоод диск.

4. С дискийг үүсгэхийн тулд Хэмжээ цонхонд: хэрэгтэй хэмжээгээр оруулна уу. Миний хувьд энэ нь 50 GB эсвэл 51200 MB байх болно - дарна уу Өргөдөл гаргах. Windows системийн файлуудыг хадгалах нэмэлт хуваалт үүсгэхийг санал болгосны дараа товшино уу БОЛЖ БАЙНА УУ.
5. Дараах зургаас харахад цонхнууд системийн файлуудыг хадгалах далд хуваалт үүсгэсэн байна. Энэ хэсэг нь таны компьютер дээр ямар ч байдлаар харагдахгүй. Мөн 2-р хэсэг (Үндсэн) бол бидний саяхан үүсгэсэн хэсэг юм. Дараа нь та Local Disk "D"-д зориулж өөр хуваалт үүсгэх хэрэгтэй. .

6. Тодруул Дискний хуваарилагдаагүй зай 0мөн холбоосыг дагана уу Үүсгэх.

7. Windows нь хуваалт үүсгэхийн тулд үлдсэн сул зайг санал болгоно, энэ нь бидэнд хэрэгтэй зүйл юм. дарна уу Өргөдөл гаргах"D" локал диск үүсгэх

8. Одоо бид хатуу дискийг хоёр хэсэгт хуваасан, одоо бид үргэлжлүүлж болно
Хатуу диск нь компьютерийг ажиллуулахад ашигладаг мэдээллийг байнга хадгалах зориулалттай. Тэдгээрийг хатуу диск эсвэл хатуу диск гэж нэрлэдэг. HDD гэсэн товчлол нь компьютерийн нэр томъёонд хатуу диск гэсэн үг юм. Хатуу диск нь RAM-г тооцохгүйгээр мэдээлэл бичих, унших хамгийн хурдан төхөөрөмжүүдийн нэг юм.
Ихэнх тохиолдолд хатуу дискийг мэдээллийн нэг хадгалах газар болгон ашиглах нь тохиромжгүй байдаг тул ихэнх компьютер болон зөөврийн компьютерын хэрэглэгчид тав тухтай байлгах үүднээс хатуу дискийг хуваалт болгон хуваадаг.

Хатуу дискний хуваалтын тухай ойлголт
Хуваалт (ихэвчлэн эзлэхүүн гэж нэрлэдэг) нь тодорхой файлын системд зориулж форматлах боломжтой хатуу дискний хэсэг юм. Хуваалт эсвэл эзлэхүүнийг латин цагаан толгойн үсгээр, жишээлбэл F, E, H, Z эсвэл энэ хатуу диск дээр одоогоор ашиглагдаагүй бусад үсгээр тэмдэглэдэг.
Компьютерийн хатуу дискний төрөл
Хатуу дискний хуваалтын төрлүүд
Хатуу дискний хуваалтуудтай холбоотой орчин үеийн компьютерийн нэр томъёоны мэргэжилтнүүд хатуу диск дээрх гурван үндсэн эзлэхүүнийг ялгадаг.
- Үндсэн (Анхдагч хуваалт);
- Өргөтгөсөн хуваалт;
- Логик хуваалт.
Хатуу дискний үндсэн хэсэг нь ихэвчлэн хэрэглэгчийн өгөгдөл, программууд болон үйлдлийн системийн файлуудыг хадгалдаг. Хатуу диск дээр нэгээс олон үндсэн хуваалт байж болох ч дөрвөөс илүү байж болохгүй. Нэг үндсэн хатуу дискийн эзлэхүүн дээр нэгээс олон үйлдлийн систем суулгах боломжгүй тул нэг компьютер дээр хэд хэдэн үйлдлийн систем ашиглахыг хүсвэл хатуу дискийг хэд хэдэн хуваалтад хуваана уу. Нэг хатуу диск дээр дөрвөөс илүү үндсэн хуваалт байж болохгүй тул дөрвөөс илүү суулгасан үйлдлийн систем байж болохгүй.
Компьютертэй ажиллах сесс бүрт зөвхөн нэг үндсэн хуваалт идэвхтэй байдаг бөгөөд үүнээс үйлдлийн систем ачаалагдсан байдаг. Олон үйлдлийн системүүд зөвхөн хатуу диск дээрх идэвхтэй хэмжээнээс ачаалах чадвартай байдаг.
Өргөтгөсөн хуваалт нь логик хөтчүүдийг нэгтгэдэг бөгөөд тэдгээрийг логик хуваалтууд гэж нэрлэдэг. Өргөтгөсөн хуваалтад та асар олон тооны логик диск үүсгэж болно. Тэд хэрэглэгчийн өгөгдөл, программ, программ, хувийн зураг, видео, баримт бичиг, тэр ч байтугай үндсэн хуваалтаас ачаалагдах үйлдлийн системийн файлууд гэх мэт янз бүрийн мэдээллийг хадгалах боломжтой.
Логик хуваалтууд нь өргөтгөсөн хуваалтуудаас бараг ялгаагүй. Аливаа логик хөтөч нь зүгээр л өргөтгөсөн хуваалтын хэсэг юм.
Компьютерийн хатуу диск
Таны хатуу дискийг хуваах
Зөөврийн компьютер болон хувийн компьютерийн олон эзэд худалдаж авсны дараа хатуу дискийг хуваалт болгон хуваах асуудлын талаар боддог. Энэхүү хуваалтын мөн чанар нь компьютерийн хатуу дискийг хоёр буюу түүнээс дээш хэсэгт хуваахад оршино. Ихэнх тохиолдолд тэд үйлдлийн систем болон системийн хавтас агуулсан локал С диск, мөн өөрийн дуртай кино, дуу хөгжим, зураг, текст бичиг баримт зэргийг голчлон хадгалдаг локал D дискийг үүсгэдэг. Гэхдээ хувийн мэдээллийг хадгалахын тулд биш. нэг, гэхдээ хэд хэдэн локал хөтчүүдийг ашиглаж болох бөгөөд тэдгээрийг Латин цагаан толгойн аль ч үсгээр нэрлэж болно.
Хатуу дискийг хуваах нь зөвхөн албан ёсоор явагддаг
Хатуу дискээ хуваах давуу тал
Хатуу дискээ хэд хэдэн хуваалтад хуваах нь олон давуу талтай. Жишээлбэл, энэ процедурын хамгийн чухал давуу тал нь видео, гэрэл зураг, баримт бичиг зэрэг хувийн файлуудыг тусдаа дискэнд хадгалах явдал юм. Учир нь хэрэв үйлдлийн системийг дахин суулгах шаардлагатай бол энэ тохиолдолд дискийг үйлдлийн системээр форматлах нь зайлшгүй юм бол таны бүх хувийн файл, хавтас хадгалагдах болно.
Мэдээжийн хэрэг, энэ асуудлыг шийдэх өөр нэг шийдэл бий. Үйлдлийн системийг дахин суулгахын өмнө бүх чухал өгөгдлийг зөөврийн зөөвөрлөгч рүү шилжүүлээрэй, гэхдээ энэ нь маш их хөдөлмөр шаарддаг ажил юм, ялангуяа хадгалах шаардлагатай мэдээллийн хэмжээ хэдэн арван, бүр хэдэн зуун гигабайт бол. Хэрэв үйлдлийн системийг яаралтай дахин суулгах шаардлагатай бол OS-ийн хамт локал диск дээр хадгалагдсан хувийн файлд хандах боломжгүй болсон тохиолдолд чухал мэдээлэл алга болно.
Компьютерийн хатуу дискийг дэлгүүрээс худалдаж авахад ийм л харагддаг.
Системийн болон хувийн файлуудыг хатуу дискний өөр өөр хэсэгт хадгалах нь илүү тохиромжтой байх болно. Хэсэг бүр нь эмх замбараагүй, шаардлагатай файл, хавтаснуудыг хялбархан олох тул сонирхож буй мэдээллээ олоход хялбар байх болно. Нэмж дурдахад хатуу дискийг хуваах нь тодорхой давуу тал нь үйлдлийн систем нь ачаалал багатай хуваалттай ажиллахад хялбар байдаг, өөрөөр хэлбэл OS-ийн гүйцэтгэл мэдэгдэхүйц нэмэгддэг.
Хатуу дискийг хуваалтын өөр нэг давуу тал нь нэг компьютер дээр хэд хэдэн үйлдлийн системийг ашиглах чадвар юм. Жишээлбэл, Windows 7 болон Windows 8 эсвэл Windows XP-ийг нэг хатуу диск дээр суулгаж болох боловч үүний тулд хатуу дискийг хуваах шаардлагатай. Хэрэв үйлдлийн системүүдийн аль нэгэнд алдаа гарвал та өөр үйлдлийн систем суулгаж, ашиглахад бэлэн болно.
Дүгнэж хэлэхэд хатуу дискийг хуваалт болгон хуваах гол давуу талуудыг онцлон тэмдэглэх нь зүйтэй. Тиймээс, энэ процедурын давуу талууд нь:
- үйлдлийн системд алдаа гарсан ч гэсэн хувийн мэдээллийн аюулгүй байдлыг хангах;
- хатуу диск дээр хадгалагдсан мэдээллийг зохион байгуулах өндөр үр ашиг;
- хуваалтын ачаалал багатай тул үйлдлийн системийн гүйцэтгэл нэмэгдсэн;
- компьютер дээр хэд хэдэн үйлдлийн системийг суулгах, ашиглах чадвар.
Хатуу диск нь хадгалагдсан мэдээлэлд хурдан нэвтрэх боломжийг олгодог маш нарийн төвөгтэй төхөөрөмж юм.
Суурилуулсан Windows үйлдлийн системийн хэрэгслийг ашиглан хатуу дискийг хуваалт болгон хуваах
Бид хатуу дискийг яагаад хуваах гол шалтгааныг олж мэдсэн бөгөөд ийм шийдэл нь дараа нь авчирдаг гол давуу талуудтай танилцсан тул практик дээр хатуу дискийг дотоод диск рүү хэрхэн хуваах талаар нарийвчлан авч үзэх хэрэгтэй. Нэмж дурдахад бид хамгийн алдартай үйлдлийн системүүд болох Windows 7, 8, 10 үйлдлийн системтэй холбоотой энэ процедурыг гүйцэтгэх алгоритмыг тайлбарлах болно.
Windows 7 дээр хатуу дискийг хуваах
Хэрэв таны компьютер эсвэл зөөврийн компьютерт Windows 7 үйлдлийн систем суулгасан бол хатуу дискийг хэсэг болгон хуваахын тулд дараах алхмуудыг дагана уу.
Алхам 1. Ширээний компьютер эсвэл "Эхлүүлэх" самбар дээрх "Компьютер" дүрс дээр хулганы баруун товчийг дараад контекст цэсийг нээгээд "Удирдах" дээр дарна уу.
Компьютерийн дүрс дээр хулганы баруун товчийг дарна уу
Алхам 2. Нээгдэх цонхноос цэснээс "Диск удирдах" хэрэгслийг сонгоно уу. Үүний дараа та хатуу дискний бүтэцтэй цонх нээгдэх хүртэл хэдэн секунд хүлээх хэрэгтэй болно.
Дискний менежментийг сонгоно уу
Хатуу дискний хуваалтууд
Алхам 3. Хатуу дискийг хуваахын тулд та нэлээд том зайтай эзлэхүүнийг сонгох хэрэгтэй, гэхдээ боломжтой бол системийн бус хуваалтыг шахах нь дээр гэдгийг санах нь зүйтэй. Сонгосон эзлэхүүн дээр хулганы баруун товчийг дараад контекст цэснээс "Эзлэхүүнийг багасгах" командыг сонгоно уу. Жижиг цонх нээгдэх бөгөөд та хэсэг хугацаанд хүлээх хэрэгтэй болно.
Shrink disk-г сонгоод хэдэн секунд хүлээнэ үү
Алхам 4. Систем нь шахалтын боломжит хувилбаруудыг санал болгоно. Хамгийн их утгыг зааж өгөх болно, гэхдээ тэдгээрийг ашиглахыг зөвлөдөггүй тул хэмжээг өөрт шаардагдах хэмжээнд хүртэл бага зэрэг бууруулна уу. Энэ нь ирээдүйн логик дискний хэмжээ байх болно. Шаардлагатай утгыг нүднүүдэд оруулаад "Шахах" товчийг дарна уу. Дараа нь шахах процесс дуусах хүртэл бид дахин хүлээнэ.
Эзлэхүүний шахалтын зөвшөөрөгдөх дээд утга
Алхам 5. Процесс дууссаны дараа Disk Management цонхонд шинэ хуваалт гарч ирнэ. Дээд талд нь хар судал, "Тараагаагүй" гэсэн бичээс харагдах болно. Үүнийг хатуу дискний эзлэхүүн болгон хөрвүүлэхийн тулд хулганы баруун товчийг дараад "Энгийн эзлэхүүн үүсгэх" гэснийг сонгоно уу.
Таны хатуу диск дээрх хуваарилагдаагүй зай
Алхам 6. "Энгийн эзлэхүүн үүсгэх шидтэн" нээгдэж, "Дараах" дээр дарж хамгийн дээд хэмжээг сонгоно уу.
Энгийн боть үүсгэх
Алхам 7. Санал болгож буй латин цагаан толгойн үсгүүдээс дараа нь шинэ хэсгийн нэр болох үсгийг оноож, "Дараах" дээр дарна уу.
Энгийн эзлэхүүний шидтэнтэй ажиллах
Энгийн эзлэхүүн үүсгэх шидтэн дээр ирээдүйн хуваалтын нэрийг сонгоно уу
Алхам 8. "Энэ эзлэхүүнийг дараах байдлаар форматлах" гэсэн хажууд байгаа хайрцгийг чагтална уу; NTFS файлын системийг сонгох; кластерын хэмжээ - анхдагч; "Хурдан формат" -ын хажууд байгаа нүдийг сонгоод "Дараах" дээр дарна уу.
Форматлах сонголтыг гараар тохируулах
Алхам 9. "Энгийн эзлэхүүний мастерыг дуусгах" цонх гарч ирэхэд бүх өгөгдлийг шалгаад "Finish" товчийг дарна уу.
Энгийн эзлэхүүн үүсгэх шидтэнг дуусгаж байна
Алхам 10. Мөн хатуу дискний шинэ хуваалт бэлэн боллоо!
Шинэ хэсэг бэлэн боллоо
Тиймээс, нэмэлт програм хангамж ашиглахгүйгээр Windows 7 үйлдлийн систем суулгасан компьютер эсвэл зөөврийн компьютер дээр хатуу дискийг хялбархан, хялбархан хувааж болно.
Windows 8 дээр хатуу дискийг хуваах
Windows 8 үйлдлийн систем эзэмшигчид хатуу дискийг мөн Disk Management хэрэгслийг ашиглан хуваах боломжтой боловч энэ цонхыг нээхийн тулд та хоёр Windows + R товчлуурыг зэрэг дарах хэрэгтэй. Үүний үр дүнд Run цонх гарч ирэх бөгөөд "diskmgmt.msc" гэж оруулна уу. командын мөрөнд » зөвхөн хашилтгүйгээр оруулаад компьютерийнхээ гар дээрх Enter товчийг дарна уу.
Дараа нь өмнө нь авч үзсэн үйлдлийн системтэй адил "Удирдлага" цонх нээгдэнэ. Хатуу диск дээрээ шинэ хуваалт үүсгэхийн тулд та Windows 7-д тайлбарласан алгоритмтай ижил алхмуудыг дараалан гүйцэтгэх хэрэгтэй. Өөрөөр хэлбэл, та 2-10-р алхамд тайлбарласан бүх залруулга хийх хэрэгтэй.
Windows 10 дээр хатуу дискийг хуваах
Windows 10 үйлдлийн систем суулгасан компьютер болон зөөврийн компьютер дээрх хатуу дискийг ижил суулгасан Disk Management хэрэгслийг ашиглан хуваалтад хувааж болно. Та Start цэсийг нээснээр Windows 10-д энэ хэрэгслийг нээж болно. Бид "Хяналтын самбар" гэж бичээд, хулганы зүүн товчийг дараад "Систем ба аюулгүй байдал" -ыг сонгоно уу.
Windows 10 дээр хяналтын самбарыг хайж байна
Windows 10 дээрх хяналтын самбар
Хатуу дискний бүтэц
Нээгдсэн цонхон дээр гүйлгэх мөрийг доош гүйлгээд "Захиргаа" гэсэн зүйлийг олоорой. Энэ зүйлд та "Хатуу диск үүсгэх, форматлах" хэсгийг хайж олох хэрэгтэй бөгөөд дээр нь товшоод хэдэн секунд хүлээх хэрэгтэй бөгөөд үүний дараа бидний өмнө "Дискний менежмент" хэрэгсэл бүхий цонх нээгдэнэ. Бид Windows 7 дээрх хатуу дискийг хуваах алгоритмын дагуу дараагийн алхмуудыг хийж, 2-10-р алхамуудыг дахин хийнэ.
Хатуу диск дээр шинэ эзлэхүүн үүсгэх бусад аргууд
Дискний удирдлагын хэрэгсэл нь хатуу дискний хуваалтыг устгах боломжийг олгодог гэдгийг тэмдэглэх нь зүйтэй. Хэрэв жишээлбэл, сул зай үлдэхгүй бол танд хэрэгтэй болно, мөн та зүгээр л шинэ боть үүсгэх хэрэгтэй. Үүнийг хийхийн тулд та устгах гэж буй хатуу дискний хуваалт дээр хулганы баруун товчийг дараад "Эзлэхүүнийг устгах" гэснийг сонгоно уу. Устгасан хуваалтын оронд хуваарилагдаагүй эзлэхүүн гарч ирэх бөгөөд үүнийг таны хүссэн параметрүүдээр форматлаж болно.
Дискний менежментийг ашиглан эзлэхүүнийг устгаж байна
Алгоритмд тайлбарласан алхмууд нь шахалтын аргыг ашиглан шинэ хуваалтыг хэрхэн үүсгэхийг харуулж байна. Гэхдээ дээр дурдсан догол мөрөнд дурдсанчлан хуваалтыг устгасны дараа эсвэл өмнөх хуваалтуудын дараа гарч ирэх хуваарилагдаагүй зайнаас шинэ эзлэхүүн үүсгэх арга бий. Дээрх алгоритмын 5-10-р алхамыг дагаж шинэ боть .
Нэмж дурдахад хуучин эзэлхүүнийг устгасны дараа одоо байгаа өөр нэг эзлэхүүнийг сул зай болгон өргөжүүлэх боломжтой, эсвэл хуваалтыг ашиглагдаагүй хуваарилагдаагүй зай болгон өргөжүүлж болно. Үүнийг хийхийн тулд контекст цэсэн дэх "Эзлэхүүнийг сунгах" зүйл дээр товшоод "Дараах", "Дуусгах" гэснийг сонгоно уу.
Windows үйлдлийн систем суулгах үед хатуу дискийг хуваах
Үйлдлийн систем ачаалагчийг ажиллуулсны дараа хэлээ сонгоод, Лицензийн гэрээний нөхцлийг зөвшөөрч, "Бүрэн суулгац" -ыг сонгоно уу. Ачаалагч нь үйлдлийн системийг дараа нь суулгах хуваалтыг сонгохыг танд сануулах болно. Дараа нь "Дискний тохиргоо" товчлуур бүхий цонх нээгдэнэ. Энэ товчлуур дээр дарснаар та дискний зайтай ажиллах боломжтой бүх хэрэгсэлд хандах боломжтой болно.
Энэ цонхонд товчлууруудыг ашиглан диск эсвэл дискийг форматлах, хуваалтуудыг устгах, шинэ диск үүсгэх, хүссэн хэмжээгээ сонгох боломжтой. Таны хийсэн аливаа өөрчлөлт зөвхөн "Хэрэглэх" товчийг дарсны дараа л хүчин төгөлдөр болно.
Гадаад хатуу диск
Хатуу дискийг тусгай програмаар хуваах
Дискний удирдлагын хэрэгсэл гэх мэт суурилуулсан хэрэгслүүдээс гадна хатуу дискийг хуваахад тусгай программуудыг ашигладаг бөгөөд тэдгээрийг эзлэхүүний менежер гэж нэрлэдэг. Одоогийн байдлаар тэдний тоо асар их байна. Эдгээр програмуудын функциональ байдал нь хатуу дискийг хуваалт болгон хуваахаас гадна олон функцийг гүйцэтгэх боломжийг олгодог. Олон тооны эерэг үнэлгээ авсан хамгийн алдартай хөтөлбөрүүдийн дунд дараахь зүйлийг тэмдэглэх нь зүйтэй.
- Acronis дискний захирал;
- Парагон хуваалтын менежер;
- AOMEI хуваалтын туслах;
- Norton Partition Magic;
- EASEUS хуваалтын мастер
- Раниш гэх мэт.
Эдгээр програмуудын ихэнхийг интернетээс үнэгүй татаж авах боломжтой, үүнээс гадна тэдгээрийн ихэнх нь орос хэл дээр байдаг.
Acronis Disc Director хатуу диск удирдах програм хангамж
Paragon Partition Manager хатуу диск удирдах програм
Дүгнэлт
Дээр дурдсан зүйлд Windows үйлдлийн системийн 7, 8, 10-р хувилбарт суулгасан хэрэгслүүдийг ашиглан хатуу дискийг хэрхэн хурдан бөгөөд хялбархан хуваахыг дэлгэрэнгүй тайлбарласан болно. Үйлдлийн системийг суулгахдаа хатуу дискийг хэрхэн хуваах сонголт компьютер эсвэл зөөврийн компьютер бас тооцогдоно. Хэрэглэгчийн санал хүсэлтийн дагуу хатуу дискний хуваалтыг удирдах шилдэг програмуудын жагсаалтыг энд оруулав.
Хатуу дискийг хуваалт болгон хуваснаар олж авсан тайлбарласан ашиг тусыг үгүйсгэх аргагүй юм. Эцсийн эцэст, ингэснээр та зөвхөн дискний зайг оновчтой ашиглахаас гадна үйлдлийн системийн гүйцэтгэлийг нэмэгдүүлэх болно.
Компьютер худалдаж авсны дараа эсвэл шинэ хатуу диск суулгасны дараа дүрмээр бол та зөвхөн 1 хуваалттай байх болно. Бид өнөөдөр энэ тухай ярих болно: хатуу дискийг 2 ба түүнээс дээш хуваалтад хэрхэн хуваах талаар. Энэ жишээг Windows 7 үйлдлийн систем дээр нэмэлт програм хангамж суулгахгүйгээр үйлдлийн системээр дамжуулан өгөх болно.
Хэдэн хэсэг байх ёстой:
Windows 7-г зөв ажиллуулахын тулд "драйв С" 1 хуваалт хангалттай. Систем үүн дээр суурилагдсан бөгөөд өөр юу ч хэрэггүй, учир нь... шаардлагатай бүх хавтастай. Гэхдээ тав тухтай байдал, хувийн аюулгүй байдлын үүднээс дор хаяж 2 хуваалттай байхыг зөвлөж байна: "C" ба "D" жолоодлого. Яагаад 2? Энэ бол энгийн! Зөвхөн цонх, програмын хувьд C дискийг орхиж, тоглоом, хөгжим, кино, зураг гэх мэт D дискийг ашиглахыг зөвлөж байна. Тиймээс Windows-ийг дахин суулгаж, алдаа гарсан тохиолдолд бүх чухал мэдээлэлд нөлөөлөхгүй.
С драйвыг олон хөтчүүдэд хэрхэн хуваах вэ
Дискийг хуваахын тулд нээнэ үү: Эхлэх цэс, Хяналтын самбар. Дараа нь бид "Систем ба аюулгүй байдал" табтай ажиллах хэрэгтэй болно.

Ингээд л бид зөв газартаа ирлээ, та ийм цонхыг харах болно:

Аль хуваалтууд аль хэдийн суулгагдсаныг харахын тулд Дискний менежментийг нээнэ үү. Үйлдлийн систем нь ихэвчлэн C диск дээр байрладаг тул түүнтэй ажиллахдаа болгоомжтой байх хэрэгтэй.
"C" дискийг хэсэг болгон хуваахын тулд хулганы баруун товчийг дараад "Эзлэхүүнийг багасгах" -ыг сонгоно уу.

Нээгдсэн шинэ цонхонд шинэ хуваалтын хүссэн хэмжээг оруулна уу:

Одоо "үүсгэх" дээр дарна уу. Нээгдсэн цонхонд хүссэн хэмжээгээ оруулна уу.
Шинэ цонхонд, хуваарилагдаагүй хэсэгт хулганы баруун товчийг дараад "энгийн эзлэхүүн үүсгэх" гэснийг дараах байдлаар сонгоно уу.

Бэлэн. Та ажиллаж эхлэх боломжтой, гэхдээ компьютераа дахин асаахыг зөвлөж байна.
HDD-г хэсэг болгон хуваах програм
Би хувьдаа гуравдагч талын програмгүйгээр хийхийг илүүд үздэг бол хэрэв Windows ашиглан үүнийг хийх боломжтой бол би үүнийг хийдэг. HDD-г програмгүйгээр хэрхэн хуваах талаар би дээр бичсэн байгаа, одоо гуравдагч талын програм хангамж ашиглан өөр аргыг авч үзье.
Жишээлбэл, би хамгийн энгийн, үнэ төлбөргүй, маш тохиромжтой "диск менежер үнэгүй" програмыг авсан.

Би үүнийг Yandex диск рүү байршуулсан, та чадна үнэгүй татаж авах— https://yadi.sk/d/c0A22sBs3ReiFh
Суурилуулалт, ашиглалт нь хаалга шиг хялбар байдаг. Дискийг хуваахын тулд дээрх жишээн дээрх бүх зүйлийг програмгүйгээр хийх хэрэгтэй. Таны харж байгаагаар энэ нь ямар ч ашиггүй, миний бодлоор, юу ч татаж авахгүйгээр дээрх жишээн дээрх бүх зүйлийг хийх нь дээр.