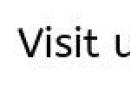Google-ийн үйлдвэрлэлийн хэллэгээр "Nooglers" гэж нэрлэгддэг Google-ийн ажилчид өөрсдийн амьдардаг оффисын бүх давуу талыг үнэ төлбөргүй ашиглах боломжтой: усанд орох, өглөөний цай, өдөр, оройн хоолонд гуанз руу гүйх. , угаалга, аяга таваг угаагчийг бүрэн ачаалж, зурагт үзэх гэх мэт. Өөрөөр хэлбэл, тэд ажил дээрээ тав тухгүй, гэр орноо санахгүйгээр амархан амьдарч чадна.
Эрхэм уншигч бид Google-ийн асар том интернетийн системийн дансанд нэвтэрснээр эдгээр "нүүгчдийн" бидэнд бий болгосон давуу талыг аль хэдийнээ үйлдвэрлэлийн байранд өдөр шөнөгүй чөлөөтэй эдэлж байна.
Энэ нийтлэлээс та өөрийн Google акаунт руу хэрхэн нэвтрэх, Google үйлчилгээний бүртгэлд ямар тохиргоо хийх, нэг компьютер дээр олон Google акаунтыг хэрхэн ашиглах талаар сурах болно.
Зөвшөөрөл
Google профайлдаа нэвтрэхийн тулд та дараах алхмуудыг хийх ёстой.
1. Нэвтрэх хуудсыг нээнэ үү.
Хэрэв та Google Chrome хөтөч ашиглаж байгаа бол:
- баруун дээд талын шинэ таб дээрх "Зураг" гэсэн гарчгийн хажууд байрлах "дөрвөлжин бүлэг" дүрс дээр дарна уу;
- Гарч ирсэн цэснээс "Миний данс" хэсгийг сонгоно уу.
Бусад хөтөч дээр: та хаягийн мөрөнд бичих хэрэгтэй - myaccount.google.com. Тэгээд "Enter" товчийг дарна уу.

2. Хуудасны баруун дээд буланд байрлах "Нэвтрэх" товчийг дарна уу.

3. Нэвтрэхийн тулд гарч ирэх самбарт нэвтрэх нэрээ оруулна уу (мэйл хайрцагны хаяг @gmail.com форматаар). "Дараах" дээр дарна уу.

4. Google профайлын нууц үгээ оруулна уу. "Нэвтрэх" товчийг дарна уу.
Анхаар!

Бичих алдаа гарахаас зайлсхийхийн тулд англи хэлний гарын байрлалыг идэвхжүүлж, Caps Lock-г идэвхгүй болгосон эсэхийг шалгаарай.
Хэрэв та өөрийн акаунт руу нэвтэрч чадахгүй бол (мэдээлэл оруулах алдаа байнга гарч ирдэг), . Энэ нь танд энэ асуудлыг шийдвэрлэхэд тусална.

Анхаарна уу.

Үзүүлсэн хэсэг тус бүрт хэрэглэгчийн нийтлэг даалгавруудыг хэрхэн гүйцэтгэхийг харцгаая.
Аюулгүй байдал, нэвтрэх
Энэ бүлэг сонголтууд нь дансны хандалтыг тохируулах, нууц үгээ удирдах, мөн хакердалтын эсрэг нэмэлт арга хэмжээг идэвхжүүлдэг.
"Google акаунт руу нэвтрэх" дэд хэсэгт "Нууц үг ба нэвтрэх арга" хэсэгт нэвтрэх бэлгэдлийн түлхүүрийг сольж, хоёр шатлалт баталгаажуулалтыг идэвхжүүлж, тохируулна (нууц үгээр нэвтрэх, имэйл эсвэл утсаар баталгаажуулах).

"Сэргээх сонголтууд..." тохиргоонд нөөц (нэмэлт) имэйл хаяг болон гар утасны дугаарыг зааж өгсөн/өөрчлөгдсөн. Тэд нэмэлт хамгаалалтын түвшинг зохион байгуулж, дансны эрхийг баталгаажуулах шаардлагатай.

Энэ хэсгийн хуудасны доод хэсэгт та бүртгэлд зочилсон статистикийг (хэзээ, хаанаас, ямар төхөөрөмжөөс нэвтэрсэн) харах боломжтой. Түүний тусламжтайгаар гуравдагч этгээдийн хөндлөнгийн оролцоог хурдан хянадаг.

"Анхааруулах тохиргоо..." дэд цэснээс та аюулгүй байдлын ноцтой аюул заналхийлсэн тохиолдолд шуудангийн хайрцаг болон утсандаа мэдэгдлийн үйлчилгээг идэвхжүүлж/ идэвхгүй болгож болно.

Энэ хэсэг нь хувийн профайлын өгөгдлийг засах, түүнд хандах хандалтыг тохируулах үүрэгтэй.

Хэрэглэгчийн профайлын хуудас руу очихын тулд энэ блокийн дэд цэс - "Хувийн мэдээлэл" гэсэн зүйлийг дарна уу.

Энэ хэсэг нь Google-ийн үйлчилгээтэй ажиллах ажлыг зохион байгуулахад зориулагдсан.

"Үйлчилгээг идэвхгүй болгох ..." дэд хэсэгт системийн вэб үйлчилгээг сонгон устгаж, бүртгэлийг бүрэн идэвхгүй болгосон.

"Google Drive Volume" нь нэмэлт гигабайт худалдан авах замаар зайнаас өгөгдөл хадгалах зайг өргөжүүлэх боломжийг олгодог.

Нэг компьютер дээр олон профайл ашиглах
Олон Google профайлыг удирдахын тулд дараах зүйлийг хийнэ үү:
1. Одоо байгаа бүртгэлээсээ гарна уу:
- аватар дээр хулганы зүүн товчийг дарна уу (баруун дээд талд);
- гарч ирэх дэд цэсэнд "Гарах" дээр дарна уу.

2. Шинэ хуудасны нууц үгийн мөрөнд "Өөр данс руу нэвтрэх" холбоос дээр дарна уу.


Нэг профайлаас нөгөө рүү шилжихийн тулд бүртгэлээсээ гарсны дараа энэ хэсэгт дахин очно уу (Нөгөө рүү нэвтрэх...). Мөн жагсаалтаас шаардлагатай нэвтрэлтийг сонгоно уу.

Хэрэв та жагсаалтаас хадгалсан нэвтрэлтийг устгахыг хүсвэл ижил самбар дээрх "Устгах" сонголтыг дарна уу.

Дараа нь арилгахыг хүсч буй профайлын эсрэг талын "загалмай" дүрс дээр товшоод "Дууссан" дээр дарна уу.
Танд ажлын үр бүтээлтэй байж, Google-н үйлчилгээнд таатай байхыг хүсэн ерөөе!
Технологийн дэвшил зогсохгүй байна. Цаг хугацаа өнгөрөх тусам хэрэгжих боломжгүй болсон нэг технологи алга болж, өөр, илүү дэвшилтэт технологиор солигддог. Үүний тод жишээ бол өгөгдөл хадгалах аргуудын хувьсал юм. Хэрэв өмнө нь CD, DVD-г ашиглаж байсан бол одоо улам олон хүмүүс мэдээллийг илүү авсаархан хэмжээтэй, илүү их мэдээлэл агуулсан флаш диск дээр хадгалахыг илүүд үздэг бөгөөд олон дахин бичихийг дэмждэг.
Мөн олны дунд нэр хүндтэй болж амжаагүй ч ноцтой ирээдүйтэй илүү дэвшилтэт технологи байдаг - cloud information storage services.
Ийм үйлчилгээнд бүртгэл үүсгэсэн аливаа хэрэглэгч өөрийн файлуудаа серверт байршуулж, бүртгэлдээ нэвтэрсэн дурын компьютер эсвэл бусад дэмжигдсэн төхөөрөмж (таблет, ухаалаг утас гэх мэт) -ээс хандах боломжтой. Зөвшөөрч байна, энэ нь маш практик юм: та цаг хугацаа, мөнгөө хэмнэж чадна. Зөвхөн нэг сул тал бий - та интернетэд холбогдох боломжтой байх ёстой. Холболтгүй байгаа нь татаж авсан мэдээлэлд хандах боломжгүй болно. Аз болоход одоо бараг бүх хүн интернетэд холбогдох боломжтой болсон.
Үүл хадгалах үйлчилгээний харьцуулалт: Dropbox, Google Drive, Cloud Mail, MediaFire, Yandex Disk, Microsoft OneDrive, Copy Com, Apple iCloud
Энэ нийтлэлд хэрэглэгчдийн хувьд хамгийн чухал гурван үзүүлэлт болох ажлын талбайн хэмжээ, ашиглалтын аюулгүй байдал, функциональ байдлын дагуу үнэлэгдэх есөн алдартай үүл хадгалах үйлчилгээг харьцуулах болно. Ингээд эхэлцгээе.
Өгөгдсөн зайны хэмжээ
Том файлуудтай ажилладаг хэрэглэгчдийн хувьд дискний зайны хэмжээ нь үндсэн шалгуур юм. Хэрэв үйлчилгээ шаардлагатай орон зайг хангаж чадахгүй бол түүнийг ашиглах нь үнэ цэнэтэй зүйл биш юм.
Нэгэн цагт үүсгэн байгуулагчдын нэг байсан Dropboxүүлэн технологийн хувьд бид үүнийг гадны хүн гэж итгэлтэйгээр нэрлэж болох бөгөөд энэ нь дискний зайны хэмжээгээр бусад оролцогчидтой харьцуулах боломжгүй юм. Бүртгүүлэхэд ердөө 2 гигабайт, энгийн даалгаврыг гүйцэтгэхэд нэг гигабайт, лавлах програмаар дамжуулан хэрэглэгчдийг татахад 13 гигабайт (үйлчлүүлэгчийг бүртгүүлж, суулгасан хэрэглэгч бүрт 500 мегабайт).
Google Драйв нь тийм ч өгөөмөр байсангүй, ердөө 15 гигабайт серверийн зайг үнэгүй өгдөг.. Google Docs баримт бичиг, имэйлийг хадгалахад ижил зайг ашигладаг тул хэрэглэгчид бага зэрэг сэтгэл хангалуун байх хэрэгтэй болно. Та захиалга худалдаж авснаар хадгалах сангийнхаа хэмжээг нэмэгдүүлэх боломжтой. Жишээлбэл, одоо 100 ГБ нь 2 доллар, 1 TB нь 10 долларын үнэтэй. Таны авч болох дээд хэмжээ нь хэдэн арван терабайт (энэ нь хэнд хэрэгтэй байж магадгүй гэж би гайхаж байна).
Mail.ru үүл – тэд Mail.ru үүл хадгалах сангийн талаар юу ч хэлсэн, серверүүд дээр хангалттай сул зайг хэрэглэгчдэд хуваарилдаг. Үйлчилгээнд холбогдсон хүн бүр хязгааргүй хэмжээтэй файл байршуулснаар 100 гигабайт зай ашиглах боломжтой.
MediaFire – та MediaFire үүлэнд 50 гигабайт зай авах боломжтой, гэхдээ олж авах нөхцөл нь нэлээд төвөгтэй байдаг. Дискний анхны хэмжээ нь ердөө 10 гигабайт байна. Өөр 8 гигабайтыг тодорхой програмууд болон өргөтгөлүүдийг суулгаж, үлдсэн 32 гигабайтыг бусад хүмүүсийг үйлчилгээний үйлчлүүлэгч болгохыг урих замаар авах боломжтой. Хэрэглэгч бүрт нэмэлт 1 гигабайт.
Yandex Disk - дотоодын Yandex компанийн үүл хадгалах сан нь эхлээд 3 ГБ өгдөгэнгийн залруулга хийснээр 10 ГБ болгон хувиргах чөлөөт зай. Идэвхтэй лавлагаа татах замаар нэмэлт зай нээгддэг (нэг хүнд 500 мегабайт). Yandex вэбсайт дээрх янз бүрийн сурталчилгааг хянах нь утга учиртай. Жишээлбэл, одоо Ростелекомын OnLime тарифын төлөвлөгөөний аль ч захиалагч өөр 100 ГБ нээх боломжтой бөгөөд Yandex лого бүхий Кингстон флаш диск худалдаж авсан хүмүүс энэ флаш дискний хэмжээтэй олон гигабайт авах боломжтой.
Microsoft OneDrive нь ямар ч бүртгэлтэй хэрэглэгчдэд 15 гигабайт мэдээлэл ашиглах боломжийг олгодог, хэрэв тэр бас Windows 8 суулгасан компьютер эзэмшдэг бол хэмжээ нь дахин 10 гигабайтаар нэмэгдэнэ.
Mega нь шинэ хэрэглэгчдэд 50 гигабайт өгдөгямар ч файлд хоосон зай. Хэдийгээр энэ нь тийм ч их биш боловч бусад олон өрсөлдөгч үйлчилгээнүүдээс ялгаатай нь нэмэлт залилан хийх шаардлагагүй юм.
Copy.com бол лавлагааны програмтай өөр үүлэн үйлчилгээ юм. Эхэндээ энэ нь 15 гигабайт хоосон зайг өгдөг боловч татагдсан хэрэглэгч бүрийн хувьд та 1 гигабайт биш, харин 5 гигабайтыг тооцдог. Хэрэв та үнэгүй хувилбарт хамаарах бүх хязгаарлалтыг арилгаж, 250 гигабайтаас 1 терабайт хүртэлх зай авахыг хүсвэл бүртгүүлж, сар бүр 5 доллар төлөх шаардлагатай болно.
Apple iCloud - Apple-ийн бусад олон үйлчилгээнээс ялгаатай, хадгалах санг компьютер эзэмшигчид болон бусад үйлдвэрлэгчийн гар утасны төхөөрөмж ашиглах боломжтой. iCloud нь танд 5 гигабайт хоосон зай олгоно. 20 гигабайтын өргөтгөл нь сард 39 орос рубль, 200 GB - 140 рубль болно. Та хамгийн ихдээ 1 терабайт авах боломжтой бөгөөд энэ нь сард 749 рубль болно.
Аюулгүй байдал, нууцлал
Олон хүмүүс хувийн мэдээллийг хулгайлахаас айдаг эсвэл ямар нэг шалтгааны улмаас мэдээлэл алдагдахаас айдаг тул үүлэн үйлчилгээг ашиглахыг хүсдэггүй. Ийм нөхцөл байдлаас урьдчилан сэргийлэхийн тулд тухайн үйлчилгээг бүтээгчид юу хийснийг харцгаая.
Dropbox нь мэдээлэл хамгаалах орчин үеийн аргуудыг ашигладаг: SSL болон 256 битийн AES нь серверт байршуулсан аливаа файлыг найдвартай дамжуулах, хадгалах боломжийг олгодог. Бүх програмууд болон үйлчилгээний өргөтгөлүүдийг сул талыг шалгаж, үе үе шинэчилдэг. Хоёр шатлалт баталгаажуулалтыг идэвхжүүлэх боломжтой.
Технологийн хамгаалалтын хувьд Google Drive-д өрсөлдөгч байхгүй. Бүх өгөгдөл найдвартай шифрлэгдсэн тул алдах эрсдэл бараг байхгүй. Мэдээжийн хэрэг, энэ нь аюулгүй байдлын тодорхой дүрмийг дагаж мөрдөх хэрэгцээг үгүйсгэхгүй - тохиргоонд нууцлалыг тохируулж, нийтийн компьютер дээр ажиллаж дууссаны дараа бүртгэлээсээ гарна уу.
Mail.ru үүлэнд байршуулсан аливаа файлыг Kaspersky хэрэгслээр шалгадагвирус болон бусад хортой кодын хувьд. Хэрэглээний мэдээллийн санг шинэчлэх үед скан дахин ажиллана. Бусад үйлчилгээнүүдийн нэгэн адил файлууд шифрлэгдсэн байдаг. Алдаа дутагдлын тухайд, зөвшөөрөлгүй нэвтрэх, техникийн асуудалтай холбоотой аливаа сөрөг нөхцөл байдалд Mail.ru-ийн бүх хариуцлагыг арилгах үйлчилгээний лицензийн гэрээний нөхцлийг тэмдэглэх нь зүйтэй.
Microsoft OneDrive нь таны файлуудын олон хуулбарыг нэг дор үүсгэдэг, тэдгээрийг өөр сервер дээр байрлуулах. Хэрэв тэдгээрийн аль нэг нь бүтэлгүйтвэл та хадгалагдсан мэдээллээ алдахгүй. Гуравдагч этгээдийн хандалтаас хамгаалах хамгаалалтыг мөн зохих түвшинд үзүүлдэг - хоёр шаттай баталгаажуулалт, нэмэлт мэдээлэл ашиглан данс сэргээх. Шуурхай ажиллаж байгаа техникийн дэмжлэг үзүүлэх үйлчилгээ байдаг.
Yandex диск. Шифрлэгдсэн холболт нь хакерууд таны хувийн мэдээллийг хулгайлахаас сэргийлдэг, мөн хүчтэй нууц үг тохируулах чадвар нь гуравдагч этгээдийн данс руу нэвтрэхээс сэргийлдэг. Хэрэв таны төхөөрөмж (хадгалах сан руу нэвтрэх эрх) гэнэт алга болвол тусгай сонголтыг ашиглан түүнээс нэвтрэх эрхийг хааж болно.
MediaFire нь хоёр хүчин зүйлийн баталгаажуулалт ба шифрлэгдсэн холболттой. Үүлэнд үнэхээр чухал мэдээллийг хадгалахаар төлөвлөөгүй хүмүүсийн хувьд энэ нь хангалттай юм.
Мега – таны мега серверт байршуулсан бүх файлууд, таны төхөөрөмж дээр автоматаар шифрлэгдсэн бөгөөд аль хэдийн шифрлэгдсэн хувилбар нь энэ үйлчилгээний удирдлага хүртэл хандах боломжгүй хадгалах санд дуусдаг. Үнэнийг хэлэхэд, бид сүүлчийн мэдэгдэлд хууртагдаж магадгүй ч энэ нь бидэнд аюулгүй байдлын нэмэлт итгэлийг өгдөг.
Copy.com нь зөвхөн хэрэглэгчийн файлуудыг халдагчдаас хамгаалаад зогсохгүй in, гэхдээ бас өөрийн хайхрамжгүй байдлаас. Тодорхой хугацааны дараа та файлуудыг өмнөх хувилбар руу буцааж, санамсаргүйгээр устгасан файлуудыг сэргээх боломжтой.
Apple iCloud - Apple iCloud-д байршуулсан аливаа өгөгдөл, 128 битийн түлхүүр бүхий AES технологийг ашиглан шифрлэгдсэн. Хамгаалалт нь зөвхөн файлууд хадгалагдаж буй серверт хамаарахгүй бөгөөд серверт файл байршуулах үйл явц нь бас хамгаалагдсан байдаг. Хэрэв хүсвэл та хоёр шаттай баталгаажуулалтыг идэвхжүүлж болох бөгөөд энэ нь хадгалалтын хэрэглэгчийг холбогдсон төхөөрөмжөөр нь тодорхойлох боломжийг олгодог. Нөгөөтэйгүүр, iCloud-аас хулгайлагдсан алдартнуудын асар олон тооны ил тод гэрэл зургуудтай сүүлийн үеийн дуулианыг хүн бүр санаж байгаа. Эмзэг байдлыг хурдан зассан, гэхдээ энэ нь цорын ганц байсан уу?
Функциональ байдал ба нэмэлт функцууд
Сервер дээр файл хадгалах чадвар нь орчин үеийн үүл хадгалах үйлчилгээний боломжтой цорын ганц зүйл биш юм. Бараг бүх ийм үйлчилгээ нь хэрэглэгчдэд ашигтай байж болох нэмэлт функцуудтай байдаг.
Dropbox нь хөтөчийн интерфейсээр хоёуланд нь сайн ажилладаг, мөн суулгасан програмаар дамжуулан. Файл үүсгэх, засварлах бүх хэрэгслийг бүрэн дэмждэг. Хамгийн гайхалтай нь өөрчилсөн файлууд маш хурдан ачаалагддаг. Энэ нөлөөг хэсэгчлэн засварлах замаар олж авдаг (засварласан файлын зөвхөн өөрчилсөн хэсгийг урьдчилан шахаж, серверт хуулдаг).
Google Drive нь тохиромжтой, ажиллагаатай интерфейсээр тодорхойлогддог, энэ нь шинэхэн хэрэглэгчдэд ч ойлгомжтой байдаг. Файлуудыг ачаалах, эрэмбэлэх, засварлах нь хэд хэдэн товчлуурын дарааллаар хийгддэг. Төрөл бүрийн форматтай текстийн баримт бичиг, зургийг үзэх, засварлах зориулалттай суурилуулсан хэрэгслүүд байдаг. Хөдөлгөөнт төхөөрөмжүүдийг дэмждэг бөгөөд тэдгээрт тусгайлан зориулсан нэмэлт функцууд байдаг.
Cloud Mail.ru - хөтчөөр дамжуулан хадгалах сантай ажиллахад тохиромжгүй талаар олон хүн гомдоллодог, үе үе алдаа гэх мэт. Үйлчилгээтэй ажиллах програм хангамжийг суулгах замаар асуудлыг шийдэж болно. Үгүй бол онцгой зүйл байхгүй - гар утасны үйлчлүүлэгч, шуудантай нэгтгэх болон бусад стандарт функцүүд байдаг.
Microsoft OneDrive – OneDrive нь маш олон хэрэгтэй шинэлэг зүйлтэй. Тэдгээрийн хамгийн чухал нь Microsoft Office баримт бичгийг (Word, Excel гэх мэт) шууд хадгалах сан руу үүсгэх, засварлах, Hotmail-ээр файл илгээх чадвар юм.
Yandex Disk нь дэвшилтэт функцууд, олон төрлийн дэмжигддэг системүүдээр сайрхдаг, тэр ч байтугай гар утасны Windows Phone болон Linux зэрэг. Yandex Disk нь Yandex-ийн бусад олон үйлчилгээтэй нэгдсэн бөгөөд энэ нь таны ажлыг илүү хялбар болгодог.
MediaFire нь файл хадгалах үндсэн функцээс гадна тэдгээрийг интернетэд хуваалцах боломжийг олгодог. 200 гаруй файлын форматыг дэмждэг.
Mega нь iOS болон Android төхөөрөмж дээр сайн ажилласан, мөн харьцангуй саяхан албан ёсны үйлчлүүлэгчийн програмыг олж авсан (өмнө нь зөвхөн хөтөчөөр дамжуулан ажил хийдэг байсан).
Copy.com нь дээр дурдсан Dropbox-той нэлээд төстэй юм, гэхдээ энэ нь үзэсгэлэнтэй, ойлгомжтой интерфэйс, түүнчлэн платформ хоорондын өргөн функцээрээ бусдаас ялгардаг.
Зөвхөн Apple-ийн төхөөрөмжийн эзэмшигчид Apple iCloud-ийн ажиллагааг бүрэн дүүрэн үнэлж чадна. Клоудтай автомат синхрончлол нь өгөгдөл (зураг, харилцагчид, баримт бичиг гэх мэт) хадгалахад ихээхэн хөнгөвчлөх бөгөөд нэмэлт програм суулгах шаардлагагүй болно. ICloud ашиглахыг хүссэн Windows эзэмшигчид iTunes суулгах шаардлагатай бөгөөд энэ нь бага зэрэг эвгүй юм.
Дүгнэж хэлье. Юу сонгох вэ?
Дараах үйлчилгээнүүдийн алийг нь хамгийн сайн гэж нэрлэж болох вэ? Шийдвэр гаргахад нэлээд хэцүү. Хадгалах газар бүр өөрийн гэсэн давуу болон сул талуудтай. Гэхдээ хэрэв та ихэнх хүмүүст таалагдах оновчтой (дундаж) сонголтыг сонговол сонголт нь Google Drive дээр унах болно.
Сайн байцгаана уу, найзуудаа! Би үүлний тухай бичээд багагүй хугацаа өнгөрчээ. Та олохгүй байна уу? Тэгээд зүгээр л нэг блог дээр сэтгэгдэл дээр сонирхолтой сэдвийг хөндөв.
Throwbox болон YandexDisk, мөн GoogleDisk (зөв GoogleDrive-ийн дагуу, гэхдээ би солихоос залхуу байгаа тул зам нь ийм байх болно) болон SkyDrive байдаг. Тиймээ, алдартай үүлнүүд байсаар байгаа ч бидний яриад байгаа зүйл энэ биш юм. Үнэндээ эдгээр үйлчилгээний үндсэн ялгаа нь юу вэ? Та бодож байсан уу? Гэхдээ дэмий хоосон, учир нь ялгаа байдаг.
Тэгвэл энэ сэдвийг би “Ямар үүл байдаг вэ?” цувралаа үргэлжлүүлэх болно. Өнөөдөр бид Google Drive-ын тухай ярих болно. Тэр юу вэ? Тэр хэн бэ? Тэгээд юунд зориулагдсан юм бэ?
Хэрэв бид албан ёсоор хандвал Google Disk нь үүлэн өгөгдөл хадгалах үйлчилгээ юм. Гэхдээ ижил эсвэл Ядискагаас ялгаатай.
Жишээлбэл, энэ үйлчилгээнд бүртгүүлэх үед хэрэглэгч зөвхөн 5 ГБ худалдан авдаг бөгөөд нэг байт илүү биш юм. Бусад ямар ч хэмжээ нь зөвхөн мөнгөний төлөө байдаг. Ямар ч лайк эсвэл найзын санал тус болохгүй.
Хүлээгээрэй, хүлээгээрэй, тийм ч гунигтай биш байна. Миний бодлоор Google Disk нь өөр олон боломжуудтай, эс тэгвээс бусад хэрэглээнд зориулж "зассан" юм. Гэхдээ дарааллаар нь авч үзье ...
Суурилуулалт
Миний бодлоор Gosha's Cloud бол бүртгэл, тохиргооны хувьд хамгийн бага ачаалалтай үйлчилгээ юм.
Бүртгүүлэхийн тулд Gmail имэйл хайрцаг л хангалттай. Таныг цахим шуудангаа бүртгүүлэнгүүт авга ах Гоша танд автоматаар 5 ГБ үүл хадгалах сан өгөх болно.
Үйлчлүүлэгчийг компьютер дээрээ суулгахад л үлддэг бөгөөд та үүнийг ашиглаж болно. Энэ бол бүхэл бүтэн суурилуулалт юм. Маш энгийн бөгөөд төвөггүй.
Хэрэглээ
Google Disk-ийг ашиглахад төвөгтэй зүйл байхгүй бөгөөд би бусад үүлнээс өгөгдөл хадгалах талаар ямар ч ялгаа олж хараагүй.
Хэвлэл
Эхлээд та хөтөч дээрээ Google Драйвыг нээж, хүссэн файлаа сонгоод хулганы баруун товчийг дараад Хуваалцах гэснийг сонгоно уу.
Нийтлэх сонголт бүхий цонх нээгдэнэ.
Синхрончлол
Та мөн тодорхой фолдер эсвэл файлуудын синхрончлолыг тохируулах боломжтой. Үүнийг хийхийн тулд та хөтөч дээрээ Google Драйвыг дахин нээж, Татаж авах товчийг дарах хэрэгтэй.
Үүний үр дүнд фолдер эсвэл файлд ямар нэгэн өөрчлөлт гарсан тохиолдолд татаж авсан өгөгдлийг автоматаар синхрончлох болно.
Синхрончлол нь зарим талаараа хачирхалтай харагдаж байна, гэхдээ сайн байна. Магадгүй би ямар нэг зүйл мэдэхгүй байгаа бол коммент хэсэгт хэлээрэй.
Драмын ялгаа
Миний бодлоор Google Drive болон ижил төстэй үйлчилгээнүүдийн гол ялгаа нь гар утасны оффис юм. Тийм ээ, тийм ээ, та зөв сонссон, энэ бол интернет болон Chrome хөтөч ашиглан дэлхийн хаанаас ч хандах боломжтой гар утасны оффис юм.
Үүнийг ердийн үүл болгон ашиглаж болох нь эргэлзээгүй, гэхдээ одоо ч гэсэн Google Drive нь өгөгдөл хадгалахад зориулагдаагүй, харин түүнтэй ажиллахад зориулагдсан .
Google өмнө нь Google Docs гэсэн ийм үйлчилгээтэй байсан, та мэдэх байх, тиймээс Google Drive бол Google Docs-ийн залгамж халаа юм. Google-ийн ажилтнууд мобайл оффис болон үүлэн мэдээллийн санг нэгтгэхээр шийджээ. Тэд муу ажил хийгээгүй гэдгийг би хэлэх ёстой.
Энэ нь нэлээд ноцтой функц болж хувирав. Үүнээс гадна та янз бүрийн төрлийн өгөгдөлтэй ажиллах боломжтой. Текст баримт бичиг, хүснэгт, үзүүлэнгээс эхлээд зураг засварлагч, скрипт, зураг зурах программ хүртэл.
"Бусад програмуудыг холбох" гэсэн сонирхолтой мөрөнд анхаарлаа хандуулаарай. Та энэ холбоос дээр дарахад зоригтой Chrome нь Google Drive-ын ажиллагааг ихээхэн нэмэгдүүлэх боломжтой програмуудын том жагсаалтыг танд өгөх болно.
Шинэ баримт бичиг үүсгэх
Шинэ файлуудыг "Create" товчийг дарснаар үүсгэнэ. Үүн дээр товшоод боломжит баримт бичгийн жагсаалтыг харна уу.
Жишээлбэл, би дизайн хийх, файл зохион байгуулах, скрипт бичих зориулалттай програмуудыг нэмж суулгасан. Танд юу байх вэ, өөрөө сонго.
Шинэ баримт бичиг бүр шинэ цонхонд нээгдэж, Google Drive-д автоматаар хадгалагдана.
Google Драйвын гайхалтай зүйл бол маягт юм. Та энэ функцын аналогийг ямар ч гар утасны оффис эсвэл оффисын програм хангамжийн багцаас олохгүй. Тэдгээрийн тусламжтайгаар та янз бүрийн судалгаа, асуулга үүсгэж болно.
Та энэ маягтын жишээг харж болно. Би Шакины Google Drive маягтыг ашиглан хийсэн асуулгын хуудсыг ч харсан.
ТУХАЙ! Блогчин найзынхаа хувьд хамгийн чухал зүйлийг би мартчихаж. Google Docs дээр үүсгэсэн аливаа баримт бичгийг блогт нэмэх боломжтой.
Блогт (вэбсайт) бичиг баримт оруулах
Хуваалцах
Хүн бүрт шаардлагагүй, сонирхолтой боломж бас бий.
Google Драйв нь нэг баримт бичигтэй нэгэн зэрэг ажиллах гэсэн зүйлтэй.
Жишээлбэл, ямар нэгэн баримт бичиг байдаг. Миний бичсэн нийтлэлийн текстийг хэлье. Энэ баримт бичиг миний Google Drive дээр хадгалагдсан. Хэн нэгэн миний зохиолыг уншиж, үнэлээсэй гэж хүсч байна. Мэдээжийн хэрэг та үүнийг имэйлээр илгээж, үр дүнг хүлээж болно. Гэхдээ энэ бол бидний арга биш. Бид хялбар арга хайхгүй байгаа тул Google Docs дээр документыг нээж, Файл цэс рүү очно. Бид хамтран зохиогчдод илгээх зүйлийг хайж байна.
Ингэснээр бид ижил баримт бичгийг бодит цаг хугацаанд нэгэн зэрэг өөрчлөх боломжтой.
Дүгнэлт
Мэдээжийн хэрэг, Google Drive нь Microsoft Office эсвэл үүнтэй төстэй багцуудыг бүрэн орлуулахгүй. Би ноцтой хүснэгтүүдтэй ажиллахыг оролдсон боловч 400 мөрийн хязгаар байсан бөгөөд Excel-тэй харьцуулахад функц нь маш хязгаарлагдмал байсан.
Гэхдээ эдгээр бүх хязгаарлалтууд нь хөдөлгөөнт байдал, үүл бүрхэвчээс илүү байдаг. Үүнээс гадна бүх үүсгэсэн файлууд автоматаар Google Drive-д хадгалагдана. Нэмэлт програмуудад үүсгэсэн бүх баримт бичгүүдийг багтаасан болно.
За ингээд дүгнэж хэлье.
Google Drive-ын давуу тал
- Үндсэн суурилуулалт
- Зөөврийн оффис
- Маш олон төрлийн програмууд
- Маягт үүсгэх
- Ижил баримт бичигтэй бодит цаг хугацаанд ажиллах
- Блогт (вэбсайт) үүсгэсэн баримт бичгүүдийг оруулах
Google Drive-ын сул тал
Дээр дурдсан бүх сайхан зүйлсийн хувьд сул талууд бас бий.
- Хангалттай сул зай байхгүй (та хүлээн зөвшөөрөх ёстой, оффисын баримт бичгийн хувьд 5 ГБ тийм ч их биш хэвээр байна ...)
- Хачирхалтай синхрончлолын систем
- Оффисын хэрэглээний хязгаарлагдмал ажиллагаа
- Google-ээс бичиг баримт оруулах үед блогт ноцтой ачаалал ирдэг
Тиймэрхүү нэг юм.
Тиймээс намайг чөлөө авахыг зөвшөөрнө үү. Бүгдэд нь амжилт хүсье!
P.S. Дээр дурдсан бүхэн бол энэ үйлчилгээний талаархи миний төсөөлөл, эсвэл тэдний хэлснээр IMHO.
Танд нэмэх зүйл байна уу? Дараа нь би сэтгэгдэл дээр хүлээж байна!
Дашрамд хэлэхэд, та IMHO товчлолын орос орчуулгыг мэдэх үү? Википедиа юу гэж бичсэнийг эндээс үзнэ үү.
IMHOэсвэл IMHO(Англи хэлнээс IMHO, Миний даруухан бодлоор), Мөн IMHOэсвэл imho(жижиг үсгээр) - "миний даруухан бодлоор" гэсэн утгатай англи товчлолыг оросоор орчуулсан.
Өөр нэг тусгай форум дээр би дараах хуулбарыг олж авлаа.
IMHO - "Надад санал байна, та үүнтэй маргаж болохгүй"
Сайн байна уу, блог сайтын эрхэм уншигчид! Би клоуд санд зориулсан цуврал нийтлэлүүдийг нээж байгаа бөгөөд энэ нь танд зөвхөн гэрийн компьютерээс төдийгүй ямар ч тохиромжтой электрон төхөөрөмжөөс (жишээлбэл, таблет) дискний зайд файл хадгалах, баримт бичигтэйгээ ажиллах боломжийг олгодог. Энэ нь таныг гэрээсээ хол байгаа бөгөөд үндсэн компьютертээ хандах боломжгүй үед маш тохиромжтой.
Би үүлнээс эхлэх байх. Google Drive, энэ нь бүхнийг чадагч Google-ийн олон бүтээгдэхүүнүүдийн нэг юм. Мэдээжийн хэрэг, Google үйлчилгээ нь ижил Yandex Disk, Dropbox, Skydrive хэлбэрээр нэлээд зохистой, бодит өрсөлдөгчидтэй бөгөөд бид энэ талаар илүү дэлгэрэнгүй ярих болно.
Магадгүй тэдний чадавхийг харьцуулах нь таны сонголтод нийцүүлэн эдгээр үүлэн хадгалах үйлчилгээний аль нэгийг сонгоход тань туслах болно. Та бүхний мэдэж байгаагаар дэлхий дээр идеал гэж байдаггүй; Энэ нь үл хамаарах зүйл биш юм.
Google Драйв руу нэвтэрч, үйлчилгээний боломжуудыг шалгаж байна
Эхлээд та өөрийн Google Drive акаунт руу хэрхэн шилжиж болохыг харцгаая. Хуудас руу ороход хялбар бөгөөд хялбар байдаг drive.google.com. Үнэн, та эхлээд өөрийн . Та мөн бүртгэлдээ нэвтэрсний дараа баруун дээд буланд байгаа харгалзах дүрс дээр дарж Google Drive руу очих боломжтой.

Google-ийн үүлэн хадгалах сангийн боломжуудыг тодорхойлохын тулд drive.google.com сайтын үндсэн хуудасны зүүн доод буланд байрлах "Тохиргоо" холбоосыг олно. Хэрэв та курсорыг түүн дээр аваачвал тухайн үед нийт хоосон зай ашиглалтын талаарх товч мэдээлэл бүхий зөвлөмж гарч ирнэ.

Хэрэв та энэ холбоос дээр дарвал энэ асуудлын талаар илүү дэлгэрэнгүй мэдээлэл өгөх хуудас руу шилжих бөгөөд та тарифын төлөвлөгөөг сонгох боломжтой.

Үнэгүй төлөвлөгөөний дагуу Google Drive-д өгсөн нийт дискний зай нь нэлээд нэр хүндтэй бөгөөд 15 ГБ-тай тэнцэнэ. Гэхдээ санал болгож буй зай нь Google Drive, GMail mail, Google+ Photos гэсэн гурван үйлчилгээнд хадгалагдах файлуудад хуваагдсан гэдгийг бид санаж байх ёстой.
Гэсэн хэдий ч доор байгаа мэдээллээс харахад хязгаарлалт нь бүх файлд хамаарахгүй. Жишээлбэл, хүснэгт, баримт бичиг, танилцуулга нь дискний зай эзэлдэггүй. Энэ нь Google+ Зурагт байрлах зургуудад мөн адил хамаарна. Зөвхөн 2048x2048 пикселээс дээш хэмжээтэй зургийн хувьд зай хязгаарлагдмал.
Хэрэв танд фолдер, имэйл, зураг хадгалахад илүү зай хэрэгтэй бол үнэгүй төлөвлөгөө хангалттай биш бол танд хэд хэдэн төлбөртэй төлөвлөгөөг сонгох боломжтой. Та энэ тусламжийн хуудаснаас Google Drive дээр файл хадгалах дүрмийн талаар илүү ихийг олж мэдэх боломжтой. Богино видео нь мэдээллийг нөхөх болно:
");">
Google Драйвын онлайн хувилбар дээр ажиллаж байна
Одоо ажлын функцийг ашиглан Google Драйвын бүртгэлдээ ямар үйлдэл хийж болохыг харцгаая. Таны дансанд нэвтэрсний дараа зүүн талд шууд онлайнаар янз бүрийн ашигтай сурталчилгаа санал болгодог цэс байна. Жишээлбэл, дээш чиглэсэн сумтай улаан товчлуур дээр дарснаар бид файлууд эсвэл бүр бүх хавтсыг компьютерээс татаж авдаг.

Ойролцоох улаан "Үүсгэх" товчийг дарж, доош унах жагсаалтаас танд хэрэгтэй ирээдүйн объектын төрлийг сонгоно уу (хавтас, баримт бичиг, танилцуулга, хүснэгт, маягт, зураг):

Шаардлагатай бол нэмэлт програм холбох боломжтой гэдгийг анхаарна уу, би энэ талаар доор дэлгэрэнгүй ярих болно. Тиймээс, цэснээс хүссэн зүйлээ сонгоод бүтээлээ үүсгээрэй. Жишээлбэл, Google Drive дээр Excel-ийн хэв маягаар хүснэгт үүсгэх нь анхны програм шиг тийм ч боловсронгуй биш ч гэсэн хялбар байдаг.

Баримт бичгийг үүсгэж, шаардлагатай файлуудыг байршуулсны дараа таны бүртгэл дараах байдалтай харагдана.

"Бүх зүйл" таб нь "Миний Драйв" хавтсанд багтсан файлууд болон бусад, түүний дотор хуваалцсан файлуудыг өгөх болно. Та мөн цэсийг ашиглан шүүж, зөвхөн танд боломжтой, чухал гэж тэмдэглэсэн, саяхан үүсгэсэн, хогийн саванд хийсэн зүйлийг сонгох боломжтой. Хогийн сав руу орсноор та үүнийг хоослож, эцэст нь шаардлагагүй файлуудыг устгаж болно.
Баримт бичгийг чухал гэж тэмдэглэхийн тулд түүний хажууд байгаа одны дүрс дээр дарахад л хангалттай. Хэрэв та аль нэг элементийг тэмдэглэвэл (бүх элементүүдийг сонгохын тулд Гарчиг сонголтыг шалгах хэрэгтэй), дараа нь сонгосон файл эсвэл баримт бичигтэй тодорхой үйлдлүүд хийх боломжтой сонголт бүхий самбар дээд талд гарч ирнэ.
Нэмэх тэмдэгтэй хүнийг дүрсэлсэн зураг дээр дарахад энэ объект руу нэвтрэх эрхийг хуваалцах тохиргоо хийгдэнэ.


Хэрэв та хоёр дахь сонголтыг шалгавал, таны өгсөн хүмүүс дээрх баримт бичигтэй файлын холбоосыг дагах болно. Энд та зөвшөөрөгдөх үйлдлүүдийг тодорхойлж болно. Энэ тохиолдолд цэснээс шаардлагатай тохиргоог сонгоно уу (засварлах, сэтгэгдэл бичих, унших). Дараа нь холбоосыг хүлээн авсан хүн бүр энэ файлд хандах эрхтэй болно, гэхдээ тэд эхлээд Google-д нэвтрэх шаардлагатай болно.
Хэрэв та ямар нэгэн файлыг татаж авах эсвэл хянахын тулд нээлттэй хэлбэрээр нийтлэхийг хүсвэл ( хуваалцахангли хэлнээс хуваалцах - хуваалцах, хуваалцах), дараа нь сонголтын хажууд тэмдэг тавина "Интернэт дэх бүх хүнд". Дараа нь бүх хэрэглэгчид, үл хамаарах зүйлгүй, үүнд хандах боломжтой бөгөөд энэ тохиолдолд зөвшөөрөл авах шаардлагагүй болно.
Дээрхээс гадна тодорхой хүмүүсийг нэр, имэйл хаягийг нь оруулан редактороор урих боломжтой. Хэрэв та доод "Өөрчлөх" холбоос дээр дарвал тэдгээрт хандах тохиргоог өөрчлөх эрхтэй эсэхийг тодорхойлох боломжтой.

Хайрцагыг шалгасны дараа гарч ирэх цэсэнд та тэмдэглэсэн файлыг өөр хавтас руу зөөж, хогийн саванд хаях замаар устгах, мөн агуулгыг нь үзэх боломжтой. Бид Google Drive цонхны интерфейсийн баруун талд шилжих бөгөөд тэнд тохиргоо бүхий өөр самбар байна.

Хэрэв ямар нэгэн объект тэмдэглэгдсэн бол "i" гэсэн латин үсэг бүхий дүрс гарч ирэх бөгөөд үүн дээр дарснаар та энэ файл эсвэл баримт бичгийн талаархи тайлбар, байршил (ямар хавтсанд байгаа), нэвтрэх эрх, мөн түүнчлэн бүрэн мэдээллийг авах боломжтой. түүхийг цаг, огноогоор нь засварлах.
Дараагийн хоёр товчлуур нь таны Google Drive акаунт дээр файлууд хэрхэн харагдахыг (жагсаалт эсвэл хүснэгт хэлбэрээр) тодорхойлох боломжийг олгодог бөгөөд үүнийг Windows интерфейс дээр хэрхэн хийдэгтэй адил юм. Эцэст нь, хэрэв та арааны дүрс бүхий товчлуурын гүнээс унждаг цэс рүү залгавал зохих зүйлийг сонгон, ачаалах болон товчлолын товчлууруудыг тохируулах замаар баримт бичгийн интерфейсийг өөрчлөх боломжтой.
Би энэ хэсгийн эхэнд дурдсан програмуудын менежментийн талаар тусад нь ярихыг хүсч байна. Харгалзах мөрөнд дарснаар та анхдагчаар суулгасан програмуудын жагсаалтыг авах болно (хэрэв та санаж байгаа бол зүүн цэснээс ижил жагсаалтыг олж болно):

Аппликешн бүрийн хувьд тохиргоог нь харах боломжтой товчлуур байдаг. Гэхдээ одоо байгаа функцүүдэд нэмэлт функцуудыг нэмэх шаардлагатай болдог. Энэ тохиолдолд "Бусад програмыг холбох" холбоос дээр дарж, өгөгдсөн жагсаалтаас сонгоно уу:

Хэрэв та програмын нэрийг мэддэг бол хайлтыг ашиглан хайж олох боломжтой. Хайлтын талбарт хүссэн үсгийн хослолыг бичээд, гар дээрх "Enter" товчийг дарж, хүссэн програм олдсонд сэтгэл ханамжийн өсөлтийг мэдрэх болно. Жишээлбэл, би вэбсайттай ажиллахдаа үүнийг өргөн ашигладаг тул Google Drive дээр ашиглахаар шийдсэн.

Аппликешныг Google Drive-тай холбохын тулд ижил нэртэй товчлуур дээр дарж, процедур дууссан бөгөөд та дараах зүйлийг шууд мэдэх болно.

Анхдагч байдлаар, Pixlr-ийг түүнтэй хамт нээгдсэн файлуудын өгөгдмөл програм болгон тохируулах сонголтыг идэвхжүүлэх тэмдэг байх болно гэдгийг анхаарна уу. Зарчмын хувьд энэ хайрцгийг чагтлахгүй орхиж болно. Энгийнээр хэлэхэд, хэрэв энэ програмыг ашиглан ямар нэгэн дүрс бүтээгдсэн бол түүний засварыг үүн дотор хийнэ гэж үзэх нь логик юм.
Компьютер дээрээ Google Drive хэрхэн суулгах талаар
Та анзаарсан байх, онлайн хувилбар нь нэлээд бие даасан бөгөөд нэлээд өргөн хүрээний боломжит үйлдлүүдийг өгдөг. Гэсэн хэдий ч, Google Drive-тай синхрончлогдсон компьютер дээрээ Драйв дээр үүсгэсэн фолдеруудын агуулгыг үзэхийн тулд програмыг суулгахад гэмгүй. Үүнийг хийхийн тулд зүүн цэсний доод хэсэгт байрлах харгалзах дүрс дээр дарна уу.

Үүний дараа "Компьютер дээр суулгах" товчийг дарж үзэсгэлэнтэй зураг гарч ирнэ. Үүн дээр товшоод суулгах файлыг компьютер дээрээ татаж аваарай. Суулгалт хурдан үргэлжлэх бөгөөд үүний дараа та дууссан тухай мессеж хүлээн авах болно. Дараа нь та дараагийн алхам руу шилжих хэрэгтэй. Юуны өмнө програмуудын жагсаалтаас "Google Drive" хавтсыг олоорой. Windows7 үйлдлийн системийн хувьд энэ жагсаалт нь Start цэсэнд байгаа гэж хэлье.

Таны харж байгаагаар хавтас нь 4 элемент (Докс, Драйв, Шийт, Слайд) агуулдаг. "Драйв" гэсэн мөрөнд дарж хэрэглэгчийн нэр, нууц үгээ оруулан харгалзах Google акаунт руу нэвтэрнэ үү.

Би данс руугаа нэвтрэхдээ хоёр шатлалт баталгаажуулалтыг удаан хугацаанд ашиглаж байгаа бөгөөд хэрэв та энэхүү үр дүнтэй хамгаалалтын функцийг ашигладаг бол SMS-ээр хүлээн авсан хамгаалалтын кодыг оруулах шаардлагатай болно.


Би хувьдаа үйлдлийн системийн файлууд байгаа С драйв дээр гуравдагч этгээдийн програм хангамжийн хавтсыг байрлуулахгүй байхыг хичээдэг. Тиймээс би "Нарийвчилсан тохиргоо" сонголтыг ашиглаж, D дискийг сонгосон:

Одоо процессыг дуусгахын тулд "Синхрончлох" товчийг дарна уу. Үүний үр дүнд Google Drive хавтас нээгдэх бөгөөд таны онлайн үйлчилгээнд үүсгэсэн болон тэнд байршуулсан бүх хавтас, файлууд давхардах болно.

Синхрончлол дууссаны дараа таны компьютер дээрх файл эсвэл хавтсанд хийсэн өөрчлөлтүүд таны клоуд хадгалах дансанд тусгагдах болно гэдгийг хэлэх шаардлагагүй. Жишээлбэл, та хандалтын тохиргоог Google Драйвын үүл дансны нэгэн адил засах боломжтой. Үүнийг хийхийн тулд та сонгосон файл дээр товшоод контекст цэснээс "Хандалтыг нээх" дээр дарна уу.

Үүний үр дүнд та энэ файл эсвэл фолдерт гадны хүмүүст хандахыг хориглох, эсвэл эсрэгээр нь татаж авах, унших зорилгоор хуваалцах болно. Ерөнхийдөө би дээрх хандалтыг тохируулах үйл явцыг текст дээр нарийвчлан тайлбарласан болно. Компьютер дээр объектуудтай ажиллахад энэ нь бүрэн ижил байна. Програмыг суулгаж, синхрончлолыг дуусгасны дараа Google Драйвын лого шууд мэдэгдлийн самбар дээр гарч ирнэ.

Контекст цэсийг нээхийн тулд хулганы зүүн товчийг нэг удаа лого дээр дарна уу. Энэ тохиолдолд та тохиргоог засах, Google Драйв хавтас нээх зэрэг шаардлагатай үйлдлээ сонгож болно.
Эцэст нь хэлэхэд, програм нь зарим системийн шаардлагуудтай гэдгийг би тэмдэглэж байна: энэ програмыг Windows болон Mac OS үйлдлийн системүүд, iPhone болон iPad (iOS 5.0 ба түүнээс дээш хувилбарууд), мөн Android төхөөрөмжүүдэд ашиглах боломжтой. Тусламжийн видео (орос хэл дээрх тайлбартай).
2012 оны 4-р сарын сүүлээр Google хэрэглэгчийн файлуудыг интернэтэд хадгалах Google Drive үүл хадгалах санг албан ёсоор эхлүүлсэн. Google Драйвын клоуд сан нь танд өөрийн хадгалах зайд файл хадгалах, компьютер эсвэл мобайл төхөөрөмжөөсөө онлайн файлд хандах боломжийг олгоно.
Google Drive нь Google Docs-г орлуулсан. Хадгалах санг Windows, Mac OS X, Chrome OS, iPhone, iPad болон Android төхөөрөмжүүдэд ашиглах боломжтой.
Драйв дээрх эхний 15 ГБ хадгалах зай үнэгүй. Энэ хэмжээ нь Google Drive (5 GB) болон Gmail (10 GB) хоёрын нийлбэр бөгөөд одоо ижил дискний зайг хуваалцаж байна. Google Драйв дахь дискний зайг нэмэгдүүлэхийн тулд та төлбөр төлөх шаардлагатай болно.
Файлыг онлайнаар, компьютер дээрээ эсвэл мобайл төхөөрөмж дээрээ өөрчлөх үед таны Google Драйв суулгасан бүх төхөөрөмж дээр файл шинэчлэгддэг. Файлууд синхрончлогдох бөгөөд таны өгөгдөл хаанаас ч танд бэлэн байх болно.
Google Драйвын үүлэн үйлчилгээг ашиглаж эхлэхийн тулд та Google Mail-д имэйл хаяг үүсгэх шаардлагатай. Та имэйл хаяг үүсгэсний дараа, эсвэл танд аль хэдийн бүртгэл байгаа бол имэйл рүүгээ нэвтрэх шаардлагатай.
Имэйл рүүгээ нэвтэрсний дараа Google-н үйлчилгээний дээд самбар дээр та шинэ үйлчилгээ болох Драйвыг харах болно. Үүл хадгалах сан руу орохын тулд "Диск" цэсийн зүйл дээр дарна уу.
Google Драйвыг илүү тохиромжтой ашиглахын тулд та өөрийн компьютер дээр Google Drive клиент програм болох тусгай програм суулгаж болно.
Клоуд сан руу нэвтэрч, дараа нь таны хувийн компьютерт "Google Драйв суулгах" гэж асуух холбоосыг дагана уу.
Програм суулгагчийг татаж авлаа. Дараа нь та үүнийг ажиллуулж, суулгагч таны компьютер дээр Google Drive-ыг татаж аваад суулгана. Гарч ирэх цонхонд Gmail имэйл хаягаа оруулна уу.

Та цахим шуудангийнхаа вэб интерфэйсээр эсвэл өөрийн бүртгэлээр Google хайлтын системд нэвтэрснээр хадгалах сан руу нэвтэрч болно. Та өөрийн компьютерээсээ програмын товчлол эсвэл Explorer-ээр дамжуулан Google Драйв руу нэвтрэх боломжтой.
Програмыг суулгасны дараа Explorer дээр "Google Drive" хавтас гарч ирэн, мэдэгдлийн самбар (таваг) дээр програмын дүрс, ширээний компьютер дээр програмын товчлол гарч ирэв.

Синхрончлолыг идэвхжүүлсэн үед файлууд үүлэн дотор болон таны компьютер дээр нэгэн зэрэг байх болно.
Хадгалах сан дахь файлуудыг хулганаар зүгээр л чирж буулгах эсвэл стандарт аргаар зөөх (хуулбарлах, хайчлах) боломжтой. Энэ зурган дээр би аль хэдийн файл бүхий хавтсыг чирсэн байгааг харж болно.
Та вэб интерфэйсээр эсвэл компьютер дээрээ суулгасан програмыг ашиглан клоуд сангаас файлуудыг устгах боломжтой. Устгасан файлууд Драйваас шууд устгагдахгүй, эхлээд хогийн сав руу очдог бөгөөд тэдгээр нь дискний ашигтай зай эзэлдэг. Файлыг дискний сангаас бүрэн устгахын тулд хогийн савыг хоослох хэрэгтэй.
Google Drive-д байршуулсан баримт бичгүүдийг өөр өөр газраас бусад хэрэглэгчидтэй хуваалцаж, тэдэн дээр нэгэн зэрэг хамтран ажиллах боломжтой.
Мэдэгдлийн самбар дээрх дүрс дээр дарахад програмын тохиргоо контекст цэсэнд гарч ирнэ. Үйлчилгээ нь файл хайлтыг дэмждэг, зураг болон сканнердсан текстийг таньдаг.
Үүлэн санах ой нь Google Драйвыг интернетэд файл хадгалахад ашигладаг бөгөөд өөр өөр газраас Драйв дээр хадгалагдсан өгөгдлийг ашиглах, баримт бичигтэй нэгэн зэрэг ажиллах боломжийг олгодог.