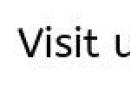Office Word баримт бичигтэй ажиллахдаа хэрэглэгчид Word баримтыг PDF баримт болгон хөрвүүлэх шаардлагатай болдог. DOC-ийг PDF болгон хөрвүүлэх нь олон тохиолдолд шаардлагатай байдаг бөгөөд би үүнийг доор хэлэлцэх болно.
Microsoft Word нь аж ахуйн нэгжүүдэд өргөн хэрэглэгддэг; маш олон хэрэглэгчид хувийн компьютер дээр ажилладаг. Microsoft Word текст засварлагч нь тусдаа програмын хувьд Microsoft Office багцын нэг хэсэг юм.
Word баримтуудыг орчин үеийн “.docx” форматаар эсвэл хуучин “.doc” форматаар хадгалдаг. Ихэнх хэрэглэгчид хуучин хэв маягаар бүх Word файлыг "DOC" гэж нэрлэдэг. Тиймээс, энэ нийтлэл нь ихэвчлэн ".doc" форматтай холбоотой байх болно, гэхдээ бичсэн бүх зүйл ".docx" форматтай ижил хамааралтай байдаг.
".DOC" эсвэл ".DOCX" форматтай баримт бичгийг засварлахад хялбар байдаг, харин ".PDF" форматтай баримт бичгүүдийг засварлахад нэлээд хэцүү байдаг. PDF формат нь өөрийн гэсэн хэрэглээний талбартай: тайлангийн баримт бичиг, маягт, маягт, цахим ном, заавар гэх мэт PDF хэлбэрээр хадгалагддаг PDF нь зөөврийн формат бөгөөд ямар ч компьютер эсвэл төхөөрөмж дээр адилхан харагддаг тодорхой төрлийн баримт бичигт чухал ач холбогдолтой.
Word баримтыг PDF болгон хөрвүүлэх нь зарим тохиолдолд, жишээлбэл, цахим ном үүсгэх, баримт бичгийг өөрчлөлтөөс хамгаалах, имэйлээр баримт илгээх гэх мэт шаардлагатай үед шаардлагатай байдаг.
Одоогийн байдлаар PDF форматыг бүх гол хөтчүүд дэмждэг тул энэ төрлийн файлыг үзэх тусгай програм байхгүй байсан ч энэ форматтай файлуудыг ямар ч компьютер дээр нээхэд асуудал гарахгүй. Word баримт бичиг (doc болон docx форматууд) нь Microsoft Word эсвэл эдгээр форматтай файлуудыг нээхийг дэмждэг програмыг таны компьютерт суулгахыг шаарддаг.
Эдгээр бодол дээр үндэслэн файлыг нэг форматаас нөгөө формат руу хөрвүүлэх (хувиргах) хэрэгцээ гарч байна. Үнэн бол илүү олон удаа PDF файлыг Word руу хөрвүүлэх шаардлагатай байдаг. DOC-ийг хэрхэн PDF болгон хөрвүүлэх вэ?
Үнэгүй аргуудыг авч үзье. Та дараах аргаар doc-г pdf болгон үнэгүй хөрвүүлж болно.
- Хэрэв таны компьютер дээр програм суулгасан бол шууд Word дээр
- Word форматыг дэмждэг өөр текст засварлагчаас
- DOC-г PDF болгон хөрвүүлэх онлайн үйлчилгээг ашиглах
- виртуал принтер ашиглан
- DOC-ийг PDF болгон хөрвүүлэх тусгай программд
Энэ нийтлэлд би Word баримтыг Microsoft Office (Microsoft Word 2016, Microsoft Word 2013, Microsoft Word 2010, Microsoft Word 2007), оффисын үнэгүй програмууд (LibreOffice, OpenOffice) дээр виртуал принтер ашиглан PDF болгон хэрхэн хадгалахыг танд хэлэх болно. Word файлыг нээхийг дэмждэг програмд (Universal Viewer).
Doc to pdf хөрвүүлэгчийн үнэгүй хувилбарууд нь хязгаарлалттай тул бид энэ нийтлэлд тэдгээрийг авч үзэхгүй. Онлайн үйлчилгээ (word to pdf хөрвүүлэгч) нь програмуудтай харьцуулахад зарим хязгаарлалттай байдаг тул би тэдний талаар өөр нэг удаа танд хэлэх болно.
Word 2016 дээр doc файлыг pdf болгон хөрвүүлэх
Эхлээд Microsoft Word 2016 дээр DOC файлыг PDF болгон хэрхэн хөрвүүлэхийг харцгаая.
Microsoft Word 2016 дээр Word-аас PDF болгон баримтыг хөрвүүлэхийн тулд дараах алхмуудыг дагана уу.
- "Файл" цэс дээр дараад "Экспорт" -ыг сонгоно уу.
- "Экспорт" таб дээрээс "PDF/XPS баримт үүсгэх" гэснийг сонгоод "PDF/XPS үүсгэх" товчийг дарна уу. Өөр нэг сонголт бол "Хадгалах", дараа нь хадгалах байршил, файлыг хадгалах форматыг сонгоно уу.

- "PDF эсвэл XPS хэлбэрээр нийтлэх" цонхноос хадгалах байршлыг сонгоод, баримт бичигт нэр өгч, оновчтой болгох тохиргоог сонгоно уу. Анхдагч байдлаар, стандарт оновчлолыг санал болгодог бөгөөд энэ нь файлыг интернетэд нийтлэх, хэвлэхэд тохиромжтой. Хамгийн бага хэмжээ нь файлыг интернетэд арай муу чанараар нийтлэхийг хэлнэ. Бусад тохиргоог сонгохын тулд "Сонголтууд..." товчийг дарна уу.

- Сонголтууд цонхноос файлыг хөрвүүлэхийг хүсч буй сонголтуудаа сонгоно уу: нийцтэй байдлын сонголтууд, аль хуудсыг хадгалах гэх мэт.

- PDF эсвэл XPS хэлбэрээр нийтлэх цонхны Нийтлэх товчийг дарна уу.
DOCX-ээс PDF рүү хөрвүүлсэн баримт бичиг нь таны компьютер дээрх PDF харагч дээр нээгдэх болно (энэ тохиолдолд файл нь Adobe Acrobat Reader дээр нээгдэнэ).

Word 2013 дээр DOC файлыг PDF болгон хэрхэн хөрвүүлэх вэ
Microsoft Word 2013 дээр Word-ийг PDF болгон хөрвүүлэх нь Microsoft Word 2016 дээрх ижил үйлдлээс ялгаатай биш юм.
Microsoft Word 2013 дээр бичиг баримтыг үгээс pdf руу хөрвүүлэх нь хэд хэдэн үе шаттайгаар явагдана.
- "Файл" цэс рүү очоод "Экспорт" дээр дарна уу.
- "Экспорт" таб дээрээс "PDF/XPS баримт үүсгэх" гэснийг сонгоод "PDF/XPS үүсгэх" товчийг дарна уу.
- PDF эсвэл XPS хэлбэрээр нийтлэх цонхноос хүссэн тохиргоогоо сонгоод Нийтлэх товчийг дарна уу.
Word руу PDF хөрвүүлэлт дууссан тул хөрвүүлсэн файлыг нээж болно.
Word 2010 дээр word баримтыг pdf хэлбэрээр хэрхэн хадгалах вэ
Та .docx эсвэл .doc файлуудыг .pdf файл болгон хөрвүүлэхийн тулд Microsoft Word 2010 ашиглаж болно.
Microsoft Word 2010 дээр та дараах байдлаар docx-г pdf болгон хөрвүүлэх хэрэгтэй.
- "Эхлүүлэх" цэс рүү очоод "Хадгалах" дээр дарна уу.
- "Баримт бичгийг хадгалах" цонхны "Файлын төрөл" талбараас PDF форматыг сонгоно уу. Файлын нэрийг зааж, хадгалах байршил, оновчтой болгох тохиргоог сонгох, шаардлагатай бол бусад параметрүүдийг өөрчлөх.
Үүний дараа файл таны компьютерт PDF форматаар хадгалагдах болно.
Word 2007 баримт бичгийг PDF болгон хэрхэн хадгалах вэ
Одоо Word 2007 баримт бичгийг PDF болгон хэрхэн хадгалахыг харцгаая. Microsoft Word 2007 SP1-ээс эхлэн Microsoft Word програмд PDF хөрвүүлэгч нэмэлтийг нэвтрүүлсэн.
Word 2007 дээр баримтаа нээгээд дараах алхмуудыг дагана уу:
- "Оффис" товчийг дарна уу.
- Цэсээс "Хадгалах" гэснийг сонгоод "PDF эсвэл XPS"-г сонгоод файлд нэр өгнө үү.
- "PDF эсвэл XPS хэлбэрээр нийтлэх" цонхноос "PDF" файлын төрлийг сонго, оновчтой болгох сонголтууд: "Стандарт" эсвэл "Хамгийн бага хэмжээ", хэрэв та үндсэн тохиргоонд сэтгэл хангалуун бус байвал "Сонголтууд" товчийг ашиглан тохиргоог өөрчилнө үү. .
- "Нийтлэх" товчийг дарна уу.
LibreOffice дээр Word-ыг хэрхэн PDF болгон хөрвүүлэх вэ
Олон компьютерт LibreOffice эсвэл OpenOffice үнэгүй оффисын иж бүрдэл суулгасан байдаг бөгөөд эдгээр нь Microsoft Office-ийг орлох үүрэг гүйцэтгэдэг. Эдгээр програмууд нь MS Word файлуудыг нээхийг дэмждэг. Эдгээр програмууд нь баримт бичгийг PDF форматаар хадгалах функцтэй.
LibreOffice Writer дээр Word баримтыг нээгээд дараах зүйлийг хийнэ үү.
- Програмын цэсэн дэх "PDF рүү экспортлох" товчийг дарна уу.

- "Экспорт" цонхонд хадгалах байршлыг сонгоод файлыг нэрлэвэл формат автоматаар сонгогдоно.
- "Хадгалах" товчийг дарна уу.
OpenOffice дээр Word файлыг PDF болгон хадгалах
OpenOffice дээр "doc" эсвэл "docx" форматаар файл нээгээд дараах алхмуудыг дагана уу:
- "Файл" цэс рүү орж, контекст цэснээс "PDF рүү экспортлох" гэснийг сонгоно уу (эсвэл самбар дээрх товчлуур дээр дарна уу).
- "PDF сонголтууд" цонхноос "Ерөнхий", "Анхны харагдац", "Хэрэглэгчийн интерфейс", "Холбоос", "Аюулгүй байдал" гэсэн табуудаас шаардлагатай тохиргоог сонгоно уу.

- "Экспорт" товчийг дарна уу.
Universal Viewer дээр виртуал принтер ашиглан DOC-ийг PDF болгон хадгалж байна
Хэвлэх функцтэй программуудад Windows үйлдлийн системд виртуал принтер суулгасан бол PDF форматаар файлыг хадгалах боломжтой. Би энэ нийтлэлд энэ аргын талаар дэлгэрэнгүй бичсэн.
Windows 10 нь Microsoft Print to PDF виртуал принтертэй хамт ирдэг. Хэрэв таны компьютерт виртуал принтер байхгүй бол doPDF, Bullzip PDF Printer гэх мэт үнэгүй виртуал принтерийг компьютер дээрээ суулгаарай.
Бидэнд бас Microsoft Word форматаар файл нээх ямар ч програм хэрэгтэй. Би олон тооны форматтай файлуудыг нээхэд ашигладаг Universal Viewer програмын жишээн дээр бүх үйл явцыг харуулах болно.
Universal Viewer дээр Word баримтыг нээгээд дараах алхмуудыг дагана уу.
- "Файл" цэс рүү ороод контекст цэснээс "Хэвлэх..." гэснийг сонгоно уу.
- "Хэвлэх" цонх нээгдэх бөгөөд үүнд та принтер сонгох хэрэгтэй. Принтерийн нэр нь бүх боломжтой принтерүүдийг харуулдаг: физик болон виртуал. Виртуал принтерийг сонгоод нэрээр нь удирдана уу. Хэвлэх тохиргоог хийхийн тулд "Properties" товчийг дарж, шаардлагатай бол тохиргоог өөрчилнө үү.
- "OK" товчийг дарна уу.

- "Хэвлэх үр дүнг хадгалах" цонхонд файлыг нэрлээд, хадгалах байршлыг сонгоод "Хадгалах" товчийг дарна уу.
Дүгнэлт
Шаардлагатай бол хэрэглэгч Word баримтыг (DOC эсвэл DOCX форматаар) PDF файл болгон үнэгүй хөрвүүлэх боломжтой. PDF формат руу хөрвүүлэх нь виртуал принтер болон програмуудыг ашиглан хийгддэг: Microsoft Word, LibreOffice, OpenOffice.
Файлуудтай ажиллахдаа заримдаа нэг форматаас нөгөө формат руу хөрвүүлэх шаардлага гардаг. Цахим баримт бичгийн менежментийг ашиглах хэрэгцээ шаардлагаас болж энэ журам маш их алдартай болсон. Ажил, сургалтын хамгийн алдартай формат бол Word (doc) болон PDF юм. Ихэнхдээ анхны баримт бичигт байгаа өгөгдлийг өөрчлөх шаардлагатай байдаг. PDF текстийг Word руу хэрхэн хөрвүүлэх вэ гэдэг нь хувийн компьютер хэрэглэгчдийн дунд түгээмэл асуулт юм. Гэсэн хэдий ч чухал өгөгдлийг алдалгүйгээр нэг форматыг нөгөө формат руу хөрвүүлэх нь үргэлж боломжгүй байдаг.
PDF файлуудыг Word формат руу хөрвүүлэх арга замууд
Хэрэв Word гэх мэт форматтай файлууд хүн бүрт мэддэг бол PDF нь гэрийн компьютерийн хэрэглэгчдэд төдийлөн сайн мэддэггүй. Үүнийг Adobe зохион бүтээж хэрэгжүүлсэн бөгөөд файлын бүх өгөгдлийг хадгалахын зэрэгцээ өөр ямар ч компьютер дээр нээх боломжтой. Жишээлбэл, Word документ үүсгэх үед тусгай фонт ашигласан бол өөр компьютер дээр харагдахгүй байж болно. PDF-ийн хувьд энэ нь эсрэгээрээ, гэхдээ ердийн үзэгчээр үүнийг засах боломжгүй тул нэг файлыг нөгөө рүү хөрвүүлэх шаардлагатай болсон. PDF файлыг Word руу хөрвүүлэх хэд хэдэн сонголт байдаг:
- OCR програм ашиглах;
- хөрвүүлэгч програм суулгах;
- анхны програмыг ашиглах;
- онлайн үйлчилгээг ашиглах.
OCR програмуудыг ашиглах
PDF файлыг Word руу хөрвүүлэх нэг арга бол оптик текст таних (OCR) програм хангамжийг ашиглах явдал юм. Баримт бичигтэй байнга ажилладаг хүн өөрөөсөө асуулт асуудаг: хэрэв хэн нэгэн үүнийг өмнө нь хийж байсан бол текстийг дахин бичих шаардлагатай юу? Програм хангамж хөгжүүлэгчид энэ асуудлыг анхааралгүй орхихгүй байхаар шийдэж, тусгай OCR системийг бий болгосон бөгөөд үүнийг анх банкны салбар асуулгын асуудлыг шийдвэрлэхэд ашигладаг байсан. Өнөөдөр эдгээр хэрэгслүүд нь орон нутгийн энгийн ажилд өргөн хэрэглэгддэг.
PDF файлд зориулсан хөрвүүлэгч програмуудыг суулгана уу
PDF-ээс документ хийх өөр нэг арга бол тусгай хөрвүүлэгч програмуудыг ашиглах явдал юм. Энэ нь жижиг хэрэгсэл эсвэл олон тооны сонголт, боломж бүхий бүх нийтийн хөрвүүлэгч байж болно. Ийм программууд нь PDF файлын мэдээллийг бүхэлд нь уншиж, Word форматын тэмдэгт болгон хувиргадаг. Ихэнхдээ эдгээр хэрэгслүүд төлбөртэй байдаг, гэхдээ үнэ төлбөргүй гаргасан хувилбаруудыг олох боломжтой. Ширээний программуудыг ашиглан форматыг хөрвүүлэх процедур нь таван минутаас илүүгүй хугацаа шаардагдана.

Анхны PDF бүтээгчийг ашиглана уу
PDF файлыг Word руу хөрвүүлэхийн тулд анхны формат үүсгэгч програм болох Adobe-г ашиглах гайхалтай арга бий. Үйлдвэрлэгч нь бүтээгдэхүүнийхээ хамгийн өргөн хүрээний функцийг санал болгодог тул хувиргах энэ арга нь хамгийн тохиромжтой юм. Үндсэн Adobe Reader програм нь үнэ төлбөргүй боловч нэмэлт сонголтуудыг ашиглахын тулд та Adobe Reader Pro руу шинэчлэлт худалдаж авах хэрэгтэй болно. Функциональтай танилцахын тулд хуанлийн нэг сарын хугацаанд үнэгүй туршилтын хувилбар байдаг.
Үнэгүй онлайн үйлчилгээний давуу талыг ашиглаарай
Хувийн компьютер дээрээ нэмэлт, шаардлагагүй програм хангамж суулгахыг хүсэхгүй байгаа хүмүүст PDF файлыг Word болгон хувиргах арга бий - үнэгүй интернетийн үйлчилгээг ашиглах. Онлайн хөрвүүлэгчид сайн байдаг, учир нь тэд тусгай мэдлэг шаарддаггүй, програмын ажиллагаатай холбоотой байдаг - вэбсайтууд дээр хулганы товчийг гурван товшилтоор бүх процедурыг дуусгадаг. Гэсэн хэдий ч онлайн хөрвүүлэлтийн том сул тал байдаг - World Wide Web-ийн хүртээмжээс хамааралтай байдаг.

PDF файлыг Word руу хөрвүүлэх програмууд
Хэрэглэгчдэд санал болгож буй хөрвүүлэгч програмуудын дунд:
- ABBYY FineReader.
- ReadIris Pro.
- CuneiForm.
- OmniPage Мэргэжлийн.
ABBYY FineReader нь сканнердсан баримт бичиг, PDF файл, тэр ч байтугай дижитал зурагтай ажилладаг текст таних хэрэгтэй програм юм. Энэ нь эхлэгчдэд болон нарийн төвөгтэй функц бүхий хэрэгслийг ашиглахгүй байхыг хичээдэг хүмүүст тохиромжтой. Текст танигдсаны дараа програм нь эх баримт бичгийн бүтцийг өөрчлөхгүй бөгөөд үүнийг Microsoft Office хэрэглүүрт ашиглах боломжтой болгодог.
ReadIris Pro бол үндсэн функцүүдээс гадна дорнын текст эсвэл үечилсэн бичвэр ашигласан баримт бичигтэй ажилладаг OCR програм юм. Баруун болон зүүн гарын үсэгтэй текст, хүснэгт, график бүхий файлуудыг хялбархан хөрвүүлдэг. Хэрэглэгчид ReadIris нь файл экспортлохдоо маш хурдан гэдгийг тэмдэглэж байна.
CuneiForm нь өргөн функцтэй бөгөөд чанар муутай хуулбартай ч ажилладаг. Энэ нь Европын аль ч хэл дээр бичигдсэн нарийн төвөгтэй текстийг таних боломжийг олгодог хэд хэдэн хувиргах алгоритмтай. Програмын интерфейс нь энгийн бөгөөд форматыг хөрвүүлэх хурд нь аль болох хурдан юм. CuneiForm OCR системийг үйлдвэрлэгчийн вэбсайтаас үнэгүй татаж авах боломжтой.
OmniPage Professional бол 100 хэлтэй ажилладаг өөр нэг хэрэгтэй OCR програм юм. Энэ нь PDF файлыг doc, rtf, wpd, xls гэх мэт форматаар сольдог. OmniPage-ийн чухал онцлог нь урвуу хөрвүүлэх боломж юм. Хөтөлбөр нь сканнердсан баримт бичгийг хурдан хайх функцтэй. OmniPage нь нарийн төвөгтэй сонголтуудтай тул дэвшилтэт хэрэглэгчдэд уг хэрэгслийг ашиглахыг зөвлөж байна.

PDF-ийг Word руу хэрхэн хөрвүүлэх вэ
Файлыг амжилттай хөрвүүлэхийн тулд та сайн PDF-аас Word хөрвүүлэгч ашиглах хэрэгтэй, жишээлбэл, PDF2Word, Үнэгүй PDF-ээс үг рүү экспортлогч, Tweak PDF хувиргагч файл болон бусад. Дунд түвшний компьютер ажиллуулдаг хүний хувьд хэрэгслүүд нь тэдэнтэй танилцахад ямар ч бэрхшээл учруулдаггүй. Ихэнх хөрвүүлэгч програмуудын ажиллах зарчим:
- Та програмыг үйлдвэрлэгчийн вэбсайтаас татаж авах хэрэгтэй.
- Суулгасан програм хангамжийг ажиллуулна уу.
- Хөрвүүлэх эх файлыг олоорой.
- Жагсаалтаас хөрвүүлэхэд шаардлагатай форматыг сонгоно уу.
- Файлыг хадгалахыг хүссэн газраа зааж өгнө үү.
- Хувь хүний тохиргоог өөрчлөх (фонт, зургийн хэмжээ).
- Хөрвүүлэх (дахин хийх) товчийг дарна уу.
- Файлыг хадгалахыг хүлээнэ үү.
Анхны Adobe Reader програмыг хэрхэн ашиглах талаар
Adobe Reader ашиглан PDF текстийг Word руу хэрхэн хөрвүүлэх талаар дэлгэрэнгүй мэдэхийн тулд та үйлдвэрлэгчийн вэбсайтад зочлох хэрэгтэй. Тэнд та суулгах файлыг өөрөө болон хэрэгслийн дэлгэрэнгүй зааврыг олох болно (гарын авлагыг татаж авах - "хэрхэн хөрвүүлэх"). Энэ програм нь үндсэн хоёр функцийг ашиглан форматыг дахин форматлахыг санал болгож байна:
- "Текст болгон хадгалах." Энэ функц нь "файл" цэсэнд байрладаг. Хөрвүүлж эхлэхээсээ өмнө эх баримт бичгийг засварлахаар нээх хэрэгтэй. Дараа нь "текст болгон хадгалах" сонголтыг ашиглан өгөгдлийг бүхэлд нь doc формат руу хөрвүүлнэ.
- "Текст сонгох". Текстийн тусдаа хэсэгтэй ажиллахад шаардлагатай функц. "Текст сонгох" сонголтыг ашиглан товчлуурын хослолыг (Ctrl + C) дарах үед санах ой руу шилжих шаардлагатай хэсгийг хуулна уу. Дараа нь та (Ctrl+V) дурын текст засварлагч (word, notepad, wordpad) руу буулгах хэрэгтэй.

Баримт бичгийг PDF-ээс Word руу хэрхэн онлайнаар шилжүүлэх вэ
Файл хөрвүүлэх хамгийн хялбар арга бол онлайн PDF файлыг Word руу хөрвүүлэх явдал юм. Онлайнаар ижил төстэй үйлчилгээг санал болгодог олон вэб сайт байдаг ч зарим нь энгийн хэрэглэгчдэд ойлгомжтой интерфэйс, механик байдлаараа ялгардаг. PDF-г Word руу хэрхэн хөрвүүлэхийг хялбархан ойлгоход тань туслах хэд хэдэн ашигтай, үнэгүй онлайн хөрвүүлэгчид:
- ZamZar бол текст болон зургийн файлуудыг хялбархан хөрвүүлэх боломжтой онлайн форматтай сайн орчуулагч юм. Серверийн ажлыг цахим шуудан ашиглан зохион байгуулдаг. Тиймээс хөрвүүлэхээр бэлтгэсэн файлуудын хэмжээ 100 мегабайтаас хэтрэхгүй байх ёстой. Хөрвүүлсэн бүх баримт бичгийг вэбсайтад 24 цагаас илүүгүй хугацаанд хадгална.
- FreePDFConvert бол PDF-г Word руу хөрвүүлэх өөр нэг үнэгүй арга юм. Ашигтай функцууд нь зураг, графикийг задлах явдал юм. Онлайн хөрвүүлэгч нь хагас цаг тутамд баримт бичгийг хөрвүүлдэг. Энэ хугацаанд файлуудыг татаж авах, имэйл хаяг руу илгээх эсвэл хэрэглэгч устгадаг.
- PDFOnline бол томоохон хязгаарлалтгүй үйлчилгээ юм. Заавал имэйл хаяг байхгүй, файлын хэмжээ хязгааргүй, татаж авах хязгаарлалт байхгүй. PDF файлыг өндөр чанартай документ болгон хөрвүүлнэ.
- FreepdftoWord. Зөвхөн имэйлээр илгээх хэлбэрээр ажилладаг сайн, хурдан хөрвүүлэгч. Баримт бичгийг хөрвүүлэх үйл явцыг сайтын хөгжүүлэгчид өөрсдөө хянадаг - шуудангаар илгээсэн файлуудыг цаг хугацааны явцад мэргэжилтнүүд Word форматаар үйлчлүүлэгч рүү буцааж илгээдэг.
Форматыг хөрвүүлэх ихэнх онлайн үйлчилгээнүүд нь эсрэг функцтэй байдаг - тэдгээрийн тусламжтайгаар Word програмаас PDF формат руу хөрвүүлэх боломжтой. Дүрүүдийг таних шаардлагагүй тул энэ үйл явц илүү хялбар байдаг. Word програмыг PDF болгон хөрвүүлэхийн тулд та тодорхой дарааллыг хийх хэрэгтэй: хүссэн файлаа сайтад байршуулж, "хувиргах" дээр дарж, файлыг татаж эхлэхийг хүлээнэ үү.
PDF файлыг Word болон эсрэгээр хөрвүүлэх видео заавар
Хэрэв та PDF текстийг Word руу хэрхэн хөрвүүлэхээ мэдэхгүй байгаа бол дэлгэрэнгүй видео заавар нь таны бүх асуултын хариултыг танд хэлэх болно. Туршлагатай компьютерийн хэрэглэгчид өгөгдөл алдалгүйгээр форматыг зөв хөрвүүлэх туршлагаасаа хуваалцах болно, энэ үйл явц, түүний төрөл, хэрэглэхэд хялбар шилдэг програмуудын талаар хэсэгчлэн ярих болно.
Онлайн хөрвүүлэгч нь хурдан бөгөөд хэрэглэхэд хялбар. Онлайн PDF-аас DOC хөрвүүлэгч нь таны хөрвүүлэх ажлыг хөнгөвчлөх, PDF баримтыг Microsoft Word форматаар (DOC эсвэл DOCX) хадгалах боломжийг олгодог хөрвүүлэгч юм. PDF to WORD хөрвүүлэгч нь баримтыг хурдан бөгөөд чанартай засварлах боломжтой баримт болгон хувиргадаг. Хөрвүүлэлтийг гүйцэтгэхийн тулд ядаргаатай, төвөгтэй програмуудыг суулгахын оронд та онлайн шийдлүүдийг ашиглаж, хөрвүүлэлтийг хэдхэн минутын дотор хийж болно.
Одоо манай үйлчилгээний тусламжтайгаар та PDF баримтыг DOC эсвэл DOCX руу чөлөөтэй хөрвүүлэх боломж нээгдэж, мөн та өөрийн үзэмжээр ямар ч асуудалгүйгээр өөрчлөх, засварлах боломжтой боллоо.
PDF файлыг WORD баримт руу хэрхэн хөрвүүлэх вэ
Файлуудыг PDF форматаас DOC формат руу хөрвүүлэх хэрэгцээ хаанаас ирсэн бэ?
PDF баримтыг WORD баримт болгон хөрвүүлэх нь дараах шалтгааны улмаас чухал юм.
- Та баримт бичгийг засварлаж, мэдээллийн шинэ блок нэмэх хэрэгтэй
- Та алдаатай баримт бичгийг засах шаардлагатай байж магадгүй
Хэрэв танд PDF баримт байгаа бөгөөд үүнийг DOC формат руу хөрвүүлэх шаардлагатай бол та онлайн хөрвүүлэгчийг ашиглаж болно. Онлайн хөрвүүлэгчтэй холбоотой чухал бөгөөд чухал хүчин зүйл бол хөрвүүлэхийн тулд та данс үүсгэх эсвэл үйлчилгээнд бүртгүүлэх шаардлагагүй юм.
PDF баримтыг DOC эсвэл DOCX руу хөрвүүлэх 100% үнэ төлбөргүй үйлчилгээг дараах тохиолдолд ашигтай гэж үзэж болно.
PDF-аас WORD хөрвүүлэгч нь үнэхээр үнэ төлбөргүй байдаг
Та маш олон тооны интернет хөрвүүлэгч програмуудыг олж чадна, гэхдээ тэдгээрийн ихэнх нь үнэгүй биш эсвэл хувиргах энгийн алхмуудыг хийхэд маш их цаг хугацаа, хүчин чармайлт шаарддаг. Тэдгээрийг компьютер дээрээ тусад нь суулгаж, ашиглах зааврыг сайтар судалж үзэх шаардлагатай. Эдгээр болон бусад шалтгааны улмаас онлайн хөрвүүлэгчид аврах ажилд ирдэг. Та PDF баримтыг WORD болгон хөрвүүлэхийн тулд энгийн бөгөөд тодорхой алхам алхмаар зааварчилгааг дага. Та мөн WORD-аас PDF рүү хөрвүүлэх боломжтой.
Онлайн PDF-аас WORD хөрвүүлэгчийг ашиглах нь хэрвээ та цаг хугацаа бага эсвэл бага төсөвтэй бол сайн шийдэл юм. PDF-ээс WORD руу хөрвүүлэхийн тулд доорх зааврыг дагана уу.
- Манай вэбсайт руу ороод PDF-ээс WORD руу хөрвүүлэх сонголтыг сонгоно уу
- PDF баримтыг татаж авах
- Үүнийг хөрвүүлэх
- Диск рүү хадгалах
PDF файлыг Word DOC болгон хөрвүүлэх гол онцлогууд
- Үүссэн WORD баримтад анхны PDF баримтын хэв маяг, форматыг хадгалах
- Хөрвүүлэх хурд ба дэд бүтцээс гадуур нөөцийг ашиглах
- Бүртгэл үүсгэх эсвэл шуудангийн хаяг оруулах шаардлагагүй
- PDF-аас Word хөрвүүлэгчийг ихэнх оффисын болон гар утасны платформууд дэмждэг
- Хүссэн баримт бичгийн форматыг харуулсан нэмэлт хөрвүүлэлт
- Мэргэжлийн, өндөр чанартай үр дүн
Манай PDF-аас DOC хөрвүүлэгчийг ашиглахын давуу тал
Та мэргэжлийн хүн эсвэл тайлан дээр ажиллаж байгаа оюутан байхаас үл хамааран цаг хугацаа бол маш чухал бөгөөд үнэ цэнэтэй хүчин зүйл юм. Цаг хугацаа бол мөнгө, ийм учраас ихэнх хүмүүс хөрвүүлэх асуудлыг аль болох хурдан шийдэхийг хүсдэг. Манай хөрвүүлэгч таны мэдрэл, мөнгийг хэмнэх болно
Ашиглахад хялбар
Манай хөрвүүлэгчийн давуу тал нь түүний хэрэглээ нь тусгай мэдлэг, хүчин чармайлт шаарддаггүй. Ямар ч түвшний хэрэглэгчид ойлгомжгүй, техникийн хувьд төвөгтэй програмуудыг суулгаж, тэдгээрийн нөхцөл, шаардлагыг мэддэг байхын оронд манай PDF-аас WORD хөрвүүлэгчийг ашиглаж, хүссэн үр дүндээ хүрэх боломжтой болно.
Баримт бичгийн оновчтой хэмжээ
Таны PDF баримт бичиг нь таны PDF баримтын хэмжээг томруулсан олон график, зураг агуулж болно. Та бичиг баримтыг WORD формат руу хялбархан хөрвүүлж, бүх шаардлагагүй зөөвөрлөгчийг хайчилж, PDF болгон хөрвүүлэх боломжтой бөгөөд ингэснээр онлайнаар дамжуулахад тохиромжтой хэмжээ болно.
Заримдаа үүссэн PDF файлыг засварлахад тохиромжтой Word баримт болгон хөрвүүлэх шаардлагатай болдог. Энэ тохиолдолд баримт бичгийн анхны форматыг хадгалах нь зүйтэй.
Энэ процедурыг гүйцэтгэхийн тулд өнөөдөр онлайн хөрвүүлэгч болон компьютер дээр суулгах зориулалттай хэрэглээний программуудыг санал болгож байна.
PDF файлыг Word баримт болгон хөрвүүлэх
Тиймээс, янз бүрийн хэрэглээний програмуудыг ашиглан PDF файлыг Word баримт болгон хөрвүүлж эхэлцгээе. Доор бид PDF файлыг Word баримт болгон хөрвүүлэх арга замыг танд харуулах болно.
Арга 1: Nitro Pro
Энэ програмд орос хувилбар байхгүй. Nitro Pro туршилтын хувилбарыг 14 хоногийн турш ашиглах боломжтой.
Анхаар: Nitro Pro хөрвүүлэгчийг компьютер дээрээ суулгасны дараа Microsoft Office багцын бүх програмуудад "Nitro Pro" гэсэн нэмэлт таб гарч ирнэ.
Nitro Pro програмыг татаж авах
- PDF өргөтгөлтэй файлыг Nitro Pro хөрвүүлэгч дээр нээж, хэрэгслийн самбар дээрх товчлуур дээр дарна уу "Үгэнд".



- Товчлуурыг дарсны дараа "Хөрвүүлэх"Засварлах боломжтой Word баримтыг үүсгэсэн.

Арга 2: Эхний PDF
Анхны PDF хөрвүүлэгчийн туршилтын хувилбар нь файлыг 30 хоног эсвэл 100 хүртэл хөрвүүлэх боломжийг олгодог. Хөтөлбөр нь орос хэлтэй.
Эхний PDF програмыг татаж авах
- Эхний PDF хөрвүүлэгчийг ажиллуулаад товчлуур дээр дарна уу "Файлаас нэмэх", үүний дараа таны файлыг сонгох цонх нээгдэнэ. Үр дүн нь файлын мөр юм. Хөрвүүлэгчийн баруун талд байгаа хэсгийг сонгоно уу "Формат" - "Microsoft Word".

- Үүний дараа бид хадгалах хавтсыг тодорхойлж, оруулга дээр тэмдэг тавина "Нээлттэй үр дүн"болон товчлуурыг дар "Хөрвүүлэх".

- Эцэст нь бид засварлах боломжтой DOCX өргөтгөлтэй Word баримтыг авдаг.

Арга 3: Adobe Acrobat DC
Adobe Acrobat DC-ийг өмнө нь Adobe Reader гэж нэрлэдэг байсан хамгийн алдартай програм гэж нэрлэж болно. Хөтөлбөр нь олон хэлтэй бөгөөд орос хэл дээр ч ашиглах боломжтой. Туршилтын хувилбар нь 7 хоногийн турш "амьд" байна.
Анхаарах зүйл: Adobe Acrobat DC-г компьютер дээрээ суулгасны дараа Microsoft Office-ийн бүх програмын хэрэгслийн самбар дээр "ACROBAT" нэмэлт таб гарч ирнэ.
Adobe Acrobat DC татаж авах
- Тиймээс Word файл руу хөрвүүлэх шаардлагатай PDF өргөтгөлтэй файлыг Adobe Acrobat DC дээр нээнэ үү.

- Самбарын баруун талд бид товчлуурыг олдог "PDF экспортлох"дээр нь хулганаар дарна уу.

- Нээгдсэн цонхон дээр шаардлагатай форматыг сонгоно уу (бидний тохиолдолд энэ нь "Microsoft Word"), дараа нь оруулгыг сонгоно уу "Үг баримт бичиг"эсвэл "Document Word 97 - 2003"болон товчлуурыг дар "Экспорт".

- Шаардлагатай бол товчлуурыг дарахаас өмнө "Экспорт", та оруулгын хажууд байгаа араа дээр дарж экспортын тохиргоог хийж болно "Үг баримт бичиг".

- Ямар ч товчлуурыг дарсны дараа "Экспорт"Файлыг хадгалах фолдерыг сонгохыг хүссэн цонх нээгдэнэ.

- Очих фолдерыг сонгосны дараа та файлын нэрийг зааж, товшино уу "Хадгалах".

- Энд хөрвүүлсэн файл байна. Доорх зурган дээр PDF файлын формат нь Word баримт бичигт бүрэн хадгалагдсан бөгөөд засварлах боломжтой болохыг харж болно.

Арга 4: Фрагментийг хөрвүүлэх
Adobe Acrobat DC дээр та PDF файлын нэг хэсгийг Word руу хөрвүүлэх боломжтой.
- Энэ тохиолдолд Adobe Acrobat дээр хүссэн текстээ сонгоод товчлуурын хослолыг ашиглан хуулж авахад хангалттай "Ctrl+C".

- Дараа нь хослолыг ашиглана "Ctrl+V"Хуулсан фрагментийг Word файлд буулгана уу.

Дүгнэж хэлэхэд, PDF файлыг Word руу хөрвүүлэх бүх аргууд нь текстийн бүтцийг эх файлд байсан шигээ хадгалдаг гэдгийг тэмдэглэж болно.
PDF формат нь маш их алдартай. Төрөл бүрийн сэтгүүл, цахим ном, эрдэм шинжилгээний өгүүлэл болон бусад баримт бичгүүдийг ийм хэлбэрээр хэвлэдэг. Гэхдээ PDF нь сул талуудтай. Жишээлбэл, та Word эсвэл өөр алдартай текст засварлагчаар PDF файлыг нээж чадахгүй. Тиймээс, хэрэв PDF файлыг засварлах шаардлагатай бол ихэнх хэрэглэгчид PDF файлыг Word болгон хөрвүүлэх асуудалтай тулгардаг. Энэ нийтлэлд бид PDF файлуудыг Word формат руу хөрвүүлэх хэд хэдэн аргыг авч үзэх замаар энэ асуудлыг шийдвэрлэхэд туслахыг хичээх болно.
Онлайнаар хөрвүүлэх боломжийг олгодог олон тооны онлайн үйлчилгээ байдаг. Онлайн хөрвүүлэх нь маш тохиромжтой арга бөгөөд үүний тулд хэрэглэгч компьютер дээрээ нэмэлт програм суулгах шаардлагагүй болно.
PDF файлыг Word формат руу хөрвүүлэх хамгийн алдартай үйлчилгээнүүдийн нэг нь вэбсайт дээр байрладаг. Энэ үйлчилгээг ашиглахын тулд та өгсөн холбоосыг дагах хэрэгтэй. Үүний дараа та тусгай маягт ашиглан компьютер дээрээ PDF файлыг сонгоод "Хөрвүүлэх" товчийг дарна уу.

Хөрвүүлэх процесс дууссаны дараа үйлчилгээ нь таны PDF файлаас авсан Word файлыг автоматаар татаж эхэлнэ.
Та PDF файлыг хөрвүүлэхийн тулд бусад үйлчилгээг ашиглаж болно:
Тэд бүгд ижил төстэй зарчмаар ажилладаг: PDF файлыг байршуулж, хөрвүүлэлтийг дуусгахыг хүлээж, үүссэн файлыг Word форматаар татаж аваарай.
PDF файлыг Word руу хөрвүүлэх програмууд
PDF файлыг Word руу хөрвүүлэх өөр нэг арга бол тусгай програм ашиглан хөрвүүлэх явдал юм. Ийм олон програмууд байдаг. Энэ нийтлэлд бид UniPDF програмыг үзэх болно, учир нь энэ нь бүрэн үнэ төлбөргүй байдаг. Та энэ програмыг татаж авах боломжтой.
UniPDF програм нь энгийн бөгөөд ойлгомжтой интерфэйстэй тул ойлгоход хэцүү биш байх болно. PDF файлыг Word руу хөрвүүлэхийн тулд та PDF файлыг програмын цонх руу чирж, энэ PDF файлыг хөрвүүлэх форматаа сонгоод "Хөрвүүлэх" товчийг дарна уу.

Үүний дараа програм нь танаас үүссэн Word файлыг хадгалахыг хүссэн хавтсаа зааж өгөхийг хүсэх болно.

Фолдерыг сонгосны дараа програм хөрвүүлэх процессыг эхлүүлнэ. Энэ процесс дууссаны дараа Word файлыг нээхийг хүссэн цонх гарч ирэх болно.

PDF-г Word руу хөрвүүлэх өөр програмууд бас байдаг:
- Эхний PDF();
- VeryPDF PDF-аас Word хөрвүүлэгч();
Гэхдээ эдгээр хөтөлбөрүүд нь төлбөртэй байдаг тул бид энэ нийтлэлд авч үзэхгүй.
Google Drive ашиглан PDF файлыг Word болгон хөрвүүлэх арга
Өөр нэг хөрвүүлэх сонголт бол Google Disk үйлчилгээ юм. Энэхүү үйлчилгээний нэг функц нь түүнд байршуулсан PDF файлуудыг хөрвүүлэх явдал юм. Энэ функцийг ашиглахын тулд хөтөч дээрээ Google Драйвыг нээж, түүнд PDF файлаа байршуулна уу.

PDF файлыг татаж авсны дараа хулганы баруун товчийг дараад гарч ирэх цэснээс "Нээх - Google Docs"-ыг сонгоно уу.

Үүний дараа таны PDF файл таны өмнө нээгдэх болно. Одоо та үүнийг Word формат руу хөрвүүлэх боломжтой. Энэ цэсийн хувьд "Файл - Татаж авах - Microsoft Word".

Үүний дараа үүссэн Word файлыг таны компьютерт татаж авах болно. Харамсалтай нь Google Disk үйлчилгээг ашиглан хөрвүүлэх нь өмнөх тайлбарласан аргуудаас муу ажилладаг. Тиймээс үүнийг нөөц хувилбар гэж үзэх нь зүйтэй.