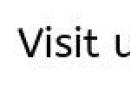Il peut y avoir plusieurs raisons pour lesquelles il y a de grands espaces entre les mots dans Word. Dans cet article, je vais vous expliquer quelques façons de résoudre ce problème.
Aligner le texte sur la largeur
Si dans votre document il n'est pas nécessaire que le texte soit aligné sur la largeur de la page - les premières lettres de chaque ligne sont sur la même ligne verticale, tout comme la dernière - alors vous pouvez aligner tout le texte à gauche. Pour ce faire, sélectionnez le fragment souhaité avec la souris, ou l'intégralité du texte en appuyant sur Ctrl+A (ci-après, toutes les combinaisons de touches utilisent des lettres anglaises). Puis sur l'onglet « Accueil », cliquez sur le bouton "Aligner le texte à gauche" ou Ctrl+L .
Caractères de tabulation
Parfois, les tabulations peuvent être à l’origine de grands espaces entre les mots. Pour vérifier s'ils sont utilisés dans le document, vous devez activer les caractères non imprimables : cliquez sur l'icône qui ressemble beaucoup à Pi. Les taquets de tabulation dans le document sont affichés sous forme de flèches. S'il y en a, supprimez-les et ajoutez des espaces. Les espaces dans les caractères non imprimables sont affichés sous forme de point : un point - un espace.
S'il y a beaucoup de caractères de tabulation, vous pouvez effectuer un remplacement. Placez le curseur au début du texte. Ensuite, nous sélectionnons un caractère de tabulation, c'est-à-dire flèche et copiez-la – Ctrl+C ; appuyez sur Ctrl+H et dans la fenêtre de l'onglet « Remplacer » dans le champ « Rechercher », placez le curseur et appuyez sur Ctrl+V. Dans le champ « Remplacer par », mettez un espace. Cliquez sur le bouton « Remplacer tout ». Ensuite, une fenêtre d'information apparaît indiquant le nombre de remplacements effectués.
Panneau de fin de ligne
Si tout le texte est sélectionné en largeur et ne peut être modifié d'aucune autre manière et que la dernière ligne du paragraphe est très étirée, alors peut-être qu'à la fin de cette ligne il y a une icône « Fin de paragraphe ». Tout d'abord, nous activons les caractères non imprimables - "Fin du paragraphe" est affiché sous la forme d'une flèche courbe. Si vous en avez un en fin de ligne, supprimez-le simplement : placez le curseur à la fin du dernier mot du paragraphe et appuyez sur « Supprimer ».
Cette option est également possible : vous avez copié le texte depuis Internet, mais entre les mots il n'y a pas un espace, mais deux ou trois, donc la distance est augmentée. Lorsque les caractères non imprimables sont activés, il devrait y avoir plusieurs points noirs entre les mots. Les supprimer dans tout le document prend beaucoup de temps, nous utiliserons donc un remplacement. Appuyez sur Ctrl+H, mettez deux espaces dans le champ « Rechercher », un espace dans le champ « Remplacer », cliquez sur « Remplacer tout ». Si nécessaire, vous pouvez en mettre trois, puis quatre, etc. dans le champ « Rechercher ». espaces et remplacez-les par un.
Césure
Si le document permet l'utilisation du retour à la ligne, la distance entre les mots peut être modifiée de la manière suivante. Sélectionnez tout le texte Ctrl+A, allez dans l'onglet "Mise en page", V "Options des pages" Cliquez sur l'icône de transfert et sélectionnez « Auto ». En conséquence, des traits d’union sont placés dans tout le texte et la distance entre les mots est réduite.
Dans cet article, nous avons essayé supprimer les grands espaces entre les mots dans Word. J'espère que ça a marché pour toi.
Instructions
Tout d’abord, vous devez déterminer la cause de la déformation du texte. Pour cela, sur le panneau de configuration du document MS Word, cliquez sur l'icône ¶ « Afficher tous les caractères ». Votre document affichera tous les caractères qui ne sont pas visibles en mode normal (espaces, signe Entrée, etc.).
La raison la plus simple de son apparition est de « doubler » les espaces, c'est-à-dire de placer non pas un, mais deux ou plusieurs espaces entre les mots. Faire face à ce problème est assez simple. Sélectionnez Remplacer dans le panneau de configuration du document. Lorsqu'une nouvelle fenêtre s'ouvre, « Rechercher et remplacer », entrez deux espaces dans la ligne du haut et un dans la ligne du bas, puis cliquez sur le bouton « Remplacer tout ». Word remplacera automatiquement tous les espaces doubles par des espaces simples. Répétez cette opération plusieurs fois jusqu'à ce que la boîte de dialogue qui apparaît indique « Word a terminé la recherche dans le document. Nombre de remplacements effectués : 0." Cliquez sur OK, fermez la fenêtre Rechercher et remplacer et continuez à travailler dans Word.
Deuxième raison : l'utilisation d'espaces insécables dans le formatage Web. Lors de l'affichage des espaces masqués, l'espace insécable est également visible - il ressemble à (petit cercle au-dessus du mot). Les supprimer est également assez simple, en utilisant la même fonction de correction automatique que dans le cas des doubles espaces. Avant la fenêtre Rechercher et remplacer, sélectionnez l'icône d'espace insécable et copiez-la avec le bouton droit de la souris ou Ctrl+C. Collez-le ensuite dans la ligne supérieure de la fenêtre Rechercher et remplacer (également en utilisant le bouton droit de la souris ou Ctrl+V) et tapez un espace dans la ligne inférieure. Et cliquez sur "Remplacer tout". Ici, il suffit de le faire une fois.
Enfin, la troisième raison pour allonger la distance entre les mots est l'utilisation d'une saisie insécable dans le formatage Web (le symbole lorsqu'il est affiché ressemble à une flèche courbée vers la gauche). Dans ce cas, malheureusement, le remplacement automatique ou toute autre technique automatique de Word ne peut pas être utilisé. Le moyen le plus rapide de redresser le formatage dans cette situation est de placer une tabulation (c'est-à-dire d'appuyer sur la touche Tab) à la fin de chaque ligne, ou de remplacer manuellement la saisie insécable par une saisie normale (touche Entrée).
Vidéo sur le sujet
Article associé
Transferts, séparant les mots par syllabes, sont courants sur les pages des livres de fiction. Cependant, dans les cas où le texte n’est pas lu, mais survolé, les traits d’union ne font que détourner l’attention du lecteur. Cela s’applique pleinement aux textes destinés au Web. Les méthodes de formatage des éditeurs renommés permettent également de rendre le texte lisible et uniforme, sans recourir à la division des mots en syllabes. Par conséquent, si vous préparez un rapport ou un texte pour un site Web, vous devrez peut-être supprimer les traits d'union avant de les publier.

Instructions
Tout d’abord, décidez ce que vous modifiez dans Microsoft Word. Dans MS Word, il existe deux options de suppression dans . Ils diffèrent selon la manière dont les traits d’union ont été placés à l’origine. Il existe également deux options de césure : manuellement et .
Si les traits d'union ont été placés via le placement automatique, allez dans le menu « Outils » et sélectionnez « Langue ». Sélectionnez « Césure » dans le menu déroulant. Vous verrez une petite fenêtre avec les paramètres de cette fonction. Pour créer une césure, décochez l'option Césure automatique et cliquez sur OK.
Si les traits d'union ont été placés manuellement, ils devront alors être supprimés de force manuellement. Cependant, cette option est assez longue et demande beaucoup de travail. Pour ce cas, MS Word fournit . Allez dans le menu "Edition" et sélectionnez la commande "Remplacer". Une action similaire se produit lorsque vous appuyez sur les touches Ctrl+H. Dans la fenêtre Rechercher et remplacer qui apparaît, développez les options supplémentaires en cliquant sur le bouton Plus. En bas, vous verrez un bouton « Spécial ». En cliquant dessus, sélectionnez « Soft » dans la liste. Dans la fenêtre de recherche principale, un « ^- » spécial apparaîtra dans le champ « Rechercher ». Pour supprimer les tirets, laissez le champ « Remplacer par » vide. Ensuite, remplacez chaque caractère trouvé ou supprimez automatiquement tous les traits d'union dans .
Vidéo sur le sujet
Modification de la distance entre mots dans les textes des pages Web n'est pas une tâche aussi triviale qu'il y paraît. Deux, trois espaces consécutifs ou plus entre des espaces adjacents mots, selon les standards du langage HTML, n'aura aucun effet sur l'espacement entre eux - le navigateur les affichera comme un seul espace. Mais il existe bien sûr des outils pour résoudre ce problème.

Instructions
Une option consiste à utiliser un caractère HTML spécial appelé " " (espace insécable). Il s'affiche de la même manière qu'un espace régulier, mais la particularité est que si deux mots sont séparés par un espace aussi spécial, le navigateur le considérera comme un seul mot qui ne peut être séparé. Grâce à cette fonctionnalité, le navigateur n'interférera pas avec l'affichage de plusieurs d'entre eux placés à la suite, c'est-à-dire ne remplacera pas plusieurs espaces par un seul. Ce caractère spécial est indiqué par le jeu de caractères suivant : "&nbsр;" (sans citations). Recherchez dans le code source du document un paragraphe de texte avec mots, séparés par ces caractères spéciaux, peut-être comme ceci :
Ceci est un exemple de paragraphe de texte.
Ici distance entre le premier et le deuxième, ce sera normal, entre le deuxième et le troisième, il sera doublé, et entre le troisième et le quatrième, il sera triplé.Des contrôles beaucoup plus fréquents distance m entre mots en utilisant un langage de description de style (CSS). En CSS, la définition correspondante peut ressembler à ceci : word-spacing : 15px Voici la taille de l'espace entre les mots adjacents ; motsà 15 pixels. Un attribut de style peut être ajouté à presque toutes les balises. Par exemple, une balise de paragraphe avec cet attribut spécifiant distance 20 pixels entre tous mots le paragraphe pourrait ressembler à ceci :
Paragraphe de texte avec agrandi distance m entre mots
Généralement, les fichiers de style sont placés dans l'en-tête ou dans des fichiers séparés. Dans un tel bloc, vous pouvez définir plusieurs valeurs pour les distances entre mots et regroupez-les dans différentes classes, et dans le corps du document, indiquez les liens vers les classes correspondantes dans les balises. Par exemple, une description nommée dblSpace pourrait ressembler à ceci : Et la balise de paragraphe de à ceci dans le corps du document sera, par exemple, comme ceci :
Un paragraphe avec un grand espacement entre les mots
Vidéo sur le sujet
Sources:
- comment changer l'espacement en 2019
Avoir trop gros les espaces entre mots dans le texte peut être dû à plusieurs raisons. Tant les raisons elles-mêmes que les méthodes pour les éliminer dépendent en grande partie du format du document, puisque la modification de la distance entre mots, utilisé par exemple dans les documents HTML n'est pas possible dans les documents TXT et vice versa.

Instructions
Découvrez où le document est stocké. Les formats de texte de base (txt, csv, etc.) ne prennent pas en charge les balises de formatage. Il existe donc probablement de grands écarts entre mots consiste à utiliser des caractères doubles (ou plus) ou de tabulation au lieu de caractères normaux les espaces.
Pour modifier la distance entre mots dans un tel document, ouvrez-le dans un éditeur de texte. Vous devez rechercher et remplacer tous les espaces et tabulations par des espaces simples. Pour ce faire, par exemple, dans Microsoft, appuyez sur le raccourci clavier CTRL + H. Dans la boîte de dialogue de remplacement qui s'ouvre, saisissez deux espaces dans le champ « Rechercher » et un espace dans le champ « Remplacer par » et cliquez sur le bouton « Remplacer ». Bouton Tous ». Puis à nouveau. Une fois la boîte de dialogue de remplacement ouverte, cliquez sur la case Rechercher et cliquez sur le bouton Plus. Dans le panneau supplémentaire qui s'ouvre, recherchez le bouton « Spécial », cliquez dessus et sélectionnez la ligne « Caractère de tabulation » dans la liste déroulante. Dans le champ Remplacer par, tapez un espace et cliquez sur le bouton Remplacer tout. Si vous avez utilisé des tabulations doubles ou des espaces triples, vous devez répéter ces procédures de remplacement plusieurs fois.
Si le texte est stocké dans des fichiers doc, docx et d'autres formats prenant en charge le formatage, une raison supplémentaire s'ajoute aux raisons indiquées ci-dessus. Cela consiste dans le fait que tout ou partie du texte est défini sur l'alignement « en largeur ». Ouvrez le document dans un éditeur de texte qui propose des options pour travailler avec le formatage du texte - par exemple, dans Microsoft Word. Sélectionnez la partie souhaitée du texte et appuyez sur la combinaison de touches CTRL + L. Avec cette commande, vous définirez l'alignement normal (à gauche).
Bonjour, chers invités.
Je veux vous expliquer comment supprimer les grands espaces entre les mots dans Word. Je suis sûr que vous avez rencontré cette situation plus d'une fois lors de l'alignement d'un document sur la largeur, de sa copie à partir d'autres sources, etc.
Je partagerai avec vous plusieurs façons de résoudre ce problème, en fonction des raisons de son apparition, qui conviennent à n'importe quelle version de Word.
Correction des erreurs d'alignement
Vous avez aligné la largeur du texte et avez des espaces entre les mots ? Si le design n'est pas trop important, renvoyez l'alignement à gauche - ce sera le moyen le plus rapide.

Est-ce important ? Ensuite, vous devrez affiner la beauté manuellement. En règle générale, il n'y a pas beaucoup de grands espaces, donc même dans un document volumineux, cela ne prendra pas beaucoup de temps.
Vous devez sélectionner chaque espace et le remplacer par une barre d'espace, en la maintenant enfoncée simultanément avec les touches Ctrl et Shift.

Quand il y a de nombreuses grandes lacunes
Supposons que vous ayez copié du texte à partir d'une autre source et découvert que dans Word, il n'a pas l'air si soigné, mais qu'il comporte de grandes distances entre les mots. Essayez de les réduire de cette façon :
- Sélectionnez tout le contenu du document à l'aide de la combinaison de touches Ctrl + A.
- Recherchez la zone Mise en page/Mise en page. Il peut se trouver dans l’onglet du même nom ou dans la « Mise en page ». Dans les anciennes versions de Word, vous devez plutôt accéder à Outils - Langue.
- Cliquez sur l'option "Césure".
- Sélectionnez l'option Automatique.

Raison - espacement des caractères
Les distances entre les mots augmentent-elles en raison des sauts de ligne ? Voici comment résoudre ce problème :
- Allez dans le menu « Fichier - Options - Avancé » ;
- Cochez la case « Ne pas étendre l’espacement des caractères dans une ligne avec un saut ».

Éliminer les espaces en double
Votre problème comporte-t-il trop d'espaces doubles ? C'est résolu de cette façon :
- Placez le curseur au tout début du texte.
- Dans l'onglet "Accueil", à la toute fin, il devrait y avoir une zone "Édition", dans laquelle se trouve l'option "Remplacer". Cliquez dessus.
- Une petite fenêtre s'ouvrira. Dans la ligne supérieure "Rechercher", appuyez deux fois sur la barre d'espace et dans la ligne inférieure "Remplacer par" - une fois.
- Cliquez sur le bouton "Remplacer tout".

Le programme remplacera les espaces répétés par des espaces simples et vous informera combien de fois il l'a fait. Très probablement, toutes les erreurs ne seront pas corrigées du premier coup. Après tout, si, par exemple, vous avez copié du texte quelque part, il peut contenir non seulement deux espaces côte à côte, mais également trois et quatre. Répétez donc cette procédure jusqu'à ce que vous soyez satisfait du résultat.
Autres personnages déguisés en espaces
Il arrive que des espaces dans le texte apparaissent en raison de tabulations ou d'espaces insécables. Pour les calculer, sur le panneau principal dans la zone « Paragraphe », cliquez sur le bouton « Afficher tous les caractères ».

Ensuite, vous devez répéter l'opération de remplacement à partir de l'instruction précédente, mais copier uniquement le signe interférant dans la ligne « Rechercher ». Ou vous pouvez cliquer sur le bouton « Plus » dans la même fenêtre, puis cliquer sur « Spécial » et sélectionner, par exemple, un caractère de tabulation ou un autre qui gâche l'image.
Même lors de l'alignement, la distance entre les paragraphes peut augmenter lorsqu'ils ont été créés avec la touche Maj, ce qui signifie passer à une autre ligne. Lorsque vous cliquez sur le bouton « Afficher tous les caractères », ce cas est signalé par une flèche courbée vers la gauche située en fin de ligne. S'il y a peu de caractères de ce type, supprimez-les manuellement en plaçant le curseur devant eux et en appuyant sur Supprimer.

De cette manière simple, nous avons rapidement résolu le problème.
Les espaces supplémentaires ne sont pas seulement un signe très dérangeant dans les documents, mais aussi un signe d'inexpérience de la personne qui tape le texte. Chaqueespace étrangeest un facteur négatif supplémentaire pour un document Word bâclé. Il suffit de modifier les retraits de la marge ou l'indentation de la ligne rouge pour que le texte apparemment fini « s'étale » dans différentes directions. Cela peut être évité si vous ne saisissez pas d'espaces supplémentaires au stade de la saisie. Mais le plus souvent, les textes bâclés ne sont pas créés à partir de zéro, mais se trouvent sur Internet, par exemple sous forme d'essais, de diplômes, etc. Ce qu'il faut faire? Supprimer chaque espace manuellement ? Pas besoin - Word vous permet non seulement de saisir des éléments inutiles, mais également de les supprimer rapidement.Comment supprimer les espaces au début et à la fin d'une ligne
Méthode 1 - la plus simple
Le plus souvent, des espaces supplémentaires en début de ligne remplacent l'indentation de la ligne rouge (la première ligne d'un paragraphe) pour les utilisateurs inexpérimentés. Au lieu d'espaces dans de tels cas, utilisez le menu Formater | Paragraphe ..., dans l'onglet « Retraits et espacement » dans la fenêtre « Retrait | Première ligne", sélectionnez "Retrait" et définissez la valeur standard sur 1,27 cm.
Pour tout supprimer rapidement espaces et tabulations supplémentaires au début et à la fin des lignes, sélectionnez tout le texte, définissez l'alignement au centre - les espaces seront supprimés. Après cela, définissez l'alignement souhaité, par exemple la largeur.
Méthode 2 – plus correcte
Veillez à ne pas utiliser d'alignements différents pour différentes parties du texte - par exemple, aligné à droite pour les épigraphes, centré pour les titres. Dans de tels cas, il est préférable de remplacer l'espace et la marque de paragraphe par une marque de paragraphe. Sélectionner le menuModifier | Remplacer… Dans le champ "Rechercher", saisissez un espace (cliquez sur l'espace). Cliquez sur le bouton "Plus" pour développer la boîte de dialogue. Cliquez sur le bouton « Spécial » et sélectionnez le menu qui apparaîtMarque de paragraphe. Le texte "^p " Dans le champ "Remplacer par", insérez une marque de paragraphe "^p " Cliquez sur le bouton "Remplacer tout". Cliquez à nouveau : il se peut qu'il y ait des espaces triples dans le texte avant les paragraphes.
Comment supprimer les espaces supplémentaires dans le texte
Des espaces supplémentaires sont ajoutés principalement parce qu'ils ne connaissent pas Espace non-cassant, et essayez d'ajouter beaucoup d'espaces pour créer la lettre "g". non séparé de l'année ou du nom de la ville. D'ailleurs, pour entrer dans un espace insécable, utilisez
Ctrl+Maj+Espace– appuyer et maintenirCtrl, Changement, appuyez sur la barre d'espace et relâchez toutes les touches. Presque de la même façon trait d'union continu dans des combinaisons comme « 1er », « A-1 » –Ctrl+Maj+Trait d'union.Méthode 1 - la plus simple
Pour tout effacer espaces supplémentaires dans tout le texte, sélectionnez le menu
Modifier | Remplacer… Dans le champ "Rechercher", saisissez deux espaces (cliquez deux fois sur la barre d'espace). Soyez prudent : vous avez peut-être déjà saisi un espace dans le champ plus tôt. Dans le champ Remplacer par, saisissez un espace. Cliquez sur le bouton "Remplacer tout". Cliquez à nouveau : il se peut qu'il y ait des espaces triples dans le texte.Si la situation est absolument terrible et qu'il y a beaucoup d'espaces dans le texte, remplacez d'abord cinq espaces d'affilée par un espace. Après vous en être débarrassé, remplacez les espaces doubles par un espace simple.
Méthode 2 – pour avancé (peut être écrite dans une macro)
Sélectionner le menu Modifier | Remplacer… Dans la zone Rechercher, entrez un espace, puis entrez l'expression suivante :
{2;}
Ici, le chiffre 2 est inscrit entre accolades, suivi d'un point-virgule. Cette expression signifie que deux ou plusieurs occurrences consécutives du caractère qui apparaît avant l’accolade ouvrante seront recherchées. Dans notre cas, deux espaces ou plus seront recherchés.
Un texte soigneusement formaté et disposé semble fluide, principalement en raison du fait que la distance entre les mots est à peu près la même. C’est grâce à cela que l’équilibre du « blanc et du noir » dans le document est atteint. Cependant, lorsque le texte est justifié, il crée souvent des espaces si grands entre les mots qu’il semble « fuyant ». Les vides peuvent être perceptibles à l'œil nu, et souvent la largeur de l'espace dans Word est si grande qu'elle interfère non seulement avec la perception esthétique, mais aussi avec la lecture.
Causes possibles de grands écarts
Cela se produit généralement parce que Word utilise des espaces comme marge pour l’alignement des lignes.
Il y a aussi d'autres raisons. Par exemple, il peut y avoir non pas un, mais deux ou plusieurs espaces entre les mots.
Comment gérer cela ? Comment supprimer les grands espaces dans Word ? Il y a plusieurs moyens de le faire. Les espaces entre les mots dans Word peuvent être alignés et le texte rendu plus net, et pour cela, vous devez connaître la raison de l'apparition des « espaces ».
Césure
La première façon de supprimer les grands espaces dans Word consiste à créer un trait d’union. Le programme peut distribuer les mots de manière inexacte, en laissant de longs espaces entre eux, car c'est le seul moyen pour lui d'aligner la ligne. Nous devons donc la laisser réguler

Si votre texte ne dispose pas de césure automatique, activez cette fonctionnalité. Pour ce faire, vous devez procéder comme suit. Allez dans l'onglet "Mise en page". Dans celui-ci, vous devez trouver le bouton « Césure ». (C'est sous Mise en page.) Cliquez dessus. Cochez la case à côté de « Auto ».
Le programme créera un trait d'union, la longueur des mots sera ajustée et les grands espaces disparaîtront.
Espaces supplémentaires
Comme déjà mentionné, de grandes lacunes dans le texte de Word peuvent survenir du fait que certaines d'entre elles sont tout simplement superflues. Pour vous en assurer, activez la fonction « Afficher tous les caractères ». Pour ce faire, vous pouvez appuyer sur les touches Ctrl et *. Les espaces apparaîtront sous forme de points entre les mots au centre vertical de la ligne. S'ils sont réellement répétés, les doubles espaces doivent être supprimés.
À ces fins, utilisez la fonction de recherche et de remplacement.

Appuyez sur les touches Ctrl et F. Dans la fenêtre qui apparaît, sélectionnez l'onglet « Remplacer ». Dans le champ Rechercher, saisissez deux espaces. Il y en a un dans la ligne « Remplacer ». De cette façon, vous pouvez supprimer automatiquement tous les doubles espaces. Ensuite, cliquez sur le bouton « Remplacer tout ». Le programme publiera un rapport sur le nombre d'opérations effectuées. Cependant, ce n'est pas tout. Après tout, au départ, le texte peut contenir non seulement des espaces doubles, mais aussi triples, etc. Cliquez à nouveau sur « Remplacer tout » et attendez que le programme fasse un rapport. Répétez la procédure jusqu'à ce que le programme vous indique qu'il a effectué 0 remplacement.
Les doubles espaces ont été supprimés du texte.
Réduire les espaces dans une mise en page professionnelle
Un éditeur de texte, en principe, n'est pas entièrement destiné à une mise en page professionnelle, mais il est parfois nécessaire que le texte soit soigné, et l'utilisation d'une application spéciale est soit redondante, irrationnelle ou simplement inaccessible.
Dans ce cas, une question logique se pose sur la façon de supprimer les grands espaces dans Word. Après tout, pour une mise en page professionnelle, il ne suffit pas que le texte soit soigneusement formaté. Il faut par exemple compresser un paragraphe pour que sa dernière ligne disparaisse sous la forme d'un petit mot.

Dans ce cas et bien d’autres, vous pouvez réduire artificiellement la quantité d’espace. Cela nécessite la fonction de recherche et les options de la fenêtre Police.
Sélectionnez le texte (par exemple, un paragraphe) dans lequel vous souhaitez réduire les espaces blancs. Appelez la fenêtre de recherche. Dans le champ Rechercher, saisissez un espace. Cliquez sur le bouton "Rechercher dans" et sélectionnez "Fragment actuel" dans la liste déroulante. Tous les espaces de votre paragraphe seront mis en surbrillance.
Ouvrez la fenêtre « Police » (Ctrl et D), sélectionnez l'onglet « Espacement » et dans le champ du même nom sélectionnez l'option « Condensé ». Il est recommandé de réduire la valeur de l'écart à pas plus de -0,4 (idéalement - à -0,2). Cliquez sur OK. Tous les caractères précédemment sélectionnés seront condensés et le texte occupera moins d'espace. Le nombre de places a été réduit.
Ainsi, il existe au moins trois façons de supprimer les grands espaces dans Word. Une alternative à tous peut parfois être l'alignement à gauche ou à droite, mais seulement si cela est approprié du point de vue de l'esthétique et du graphisme du texte.