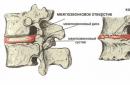Do skanera zazwyczaj dołączone są przewody (zasilający i USB), płyta aktualizacyjna, instrukcja w formie elektronicznej, a czasami także oprogramowanie. Wszystko to przyda Ci się do podłączenia urządzenia do komputera. Ponadto pomocne będą poniższe instrukcje.
Bezpośrednie podłączenie skanera
Aby podłączyć skaner potrzebujesz:
Gdy komputer nadal nie wykrywa skanera, wystarczy po prostu przełożyć kabel do innego złącza. Jeśli to nie pomoże, będziesz musiał odłączyć wszystkie przewody, usunąć wszystkie aktualizacje skanera z komputera i ponownie rozpocząć projekt od drugiego punktu.
Skaner działający na wielu komputerach
Jeśli w Twojej sieci znajduje się wiele komputerów osobistych, do połączenia potrzebujesz:- Sprawdź obecność złącza „Ethernet” w skanerze i włóż tam wymagany przewód.
- Zorganizuj swoje miejsce pracy tak, aby sieć bezprzewodowa obejmowała wszystkie niezbędne komputery.
- Podłącz router i umieść go obok skanera (im bliżej, tym jaśniej, wyraźniej i szybciej będzie działać).
- Na swoim komputerze postępuj zgodnie z zaleceniami systemu operacyjnego.
- Podłącz komputer do skanera sieciowego.
- Przejdź do „Start”, przejdź do „Panelu sterowania”, a następnie kliknij „Urządzenia i drukarki”.
- Teraz kliknij „Dodaj drukarkę” i „Dodaj sieć, bezprzewodową lub ...”.
 Dodaj okno drukarki
Dodaj okno drukarki
Nie udało się zainstalować skanera
Przyczyn może być wiele. Przykładowo zrobiłeś wszystko zgodnie z instrukcją, ale skaner nie chce wykonać swojego bezpośredniego zadania tylko dlatego, że przełącznik transportu jest ustawiony na „Zamknięty”. I to jest najłatwiejszy przypadek do rozwiązania. Jeśli kupiłeś ten skaner z drugiej ręki, jest całkiem możliwe, że poprzednim właścicielom zdarzyła się awaria zasilania i elementy elektroniczne tego nie wytrzymały.Problem może być związany ze sterownikami. Warto spróbować je zainstalować ponownie. A najlepiej zgłosić się do specjalisty, który powie w jakim stanie jest sprzęt. Jeśli sprzęt jest nowy i nie uległ negatywnym wpływom, produkt może być uszkodzony. Warto wybrać się do sklepu i wymienić skaner na nowy.
Konfiguracja wideo sterownika skanera na komputerze PC z systemem Windows 8
Po zainstalowaniu skanera na komputerze z systemem Windows 8 może pojawić się błąd „Nie można podłączyć skanera”. W poniższym filmie kreator powie Ci, który sterownik musisz zainstalować, aby rozwiązać problem:
W tym artykule chcę Ci powiedzieć, jak zamienić prosty skaner w skaner sieciowy. Pomoże nam w tym program Remotescan.
Załóżmy, że w Twoim biurze znajduje się jedna drukarka z wbudowanym skanerem i kopiarką (MFP), a z tego urządzenia korzysta około 10 użytkowników. Każdemu obiegowi dokumentów towarzyszy skanowanie dokumentów i ich konwersja do postaci elektronicznej. I tak biedny księgowy, podłączony do komputera z urządzeniem wielofunkcyjnym, ciągle podskakuje i odrywa się od swojej pracy, bo ciągle jest proszony o zeskanowanie dokumentu i włożenie go do teczki wymiany. Zgadzam się, nerwy księgowego zaczną słabnąć w ciągu miesiąca, a kierownictwo poproszone o zakup kolejnego urządzenia wielofunkcyjnego powie, że nie ma pieniędzy. Typowa sytuacja? Aby oszczędzić nerwy użytkownikowi, do którego podłączone jest urządzenie wielofunkcyjne, opracowano program Remotescan.
W tym artykule nie będę wchodził w szczegóły instalacji i konfiguracji samego urządzenia wielofunkcyjnego; powiedzmy, że już to zrobiłeś. Przejdźmy teraz do instalacji i konfiguracji programu Remotescan.
Instalacja zdalnego skanowania
Najpierw musimy pobrać ten program. Nawiasem mówiąc, jest płatny, ale jeśli go pobierzesz, stanie się darmowy, a nawet crack będzie w archiwum. Magia!!!
Program ten instaluje się na dwa sposoby, w przypadku podłączenia samego skanera podczas instalacji musimy wybrać opcję instalacji „serwerowej”.
Rozpakuj w dowolnej dogodnej dla Ciebie lokalizacji i przejdź do tego folderu. Zobaczysz tam dwa pliki,

Na razie interesuje nas plik o nazwie „setup.exe”, uruchommy go:

Wybierz język angielski i kliknij przycisk „Dalej”.

Tutaj klikamy przycisk „Dalej”, pojawi się następujące okno:

Akceptujemy umowę licencyjną i klikamy przycisk „Dalej”.

Kliknij ponownie przycisk „Dalej”, a pojawi się następujące okno:

I tutaj robi się ciekawiej, musimy wybrać typ instalacji, serwer lub klienta.
- Klient – jeżeli instalujesz program na komputerze, na którym chcesz w przyszłości korzystać ze skanera, zaznacz tę pozycję.
- Serwer – jeśli instalujesz program na komputerze, do którego skaner jest fizycznie podłączony (przewodowo), zaznacz tę opcję.
Instalujemy go na komputerze, do którego podłączony jest skaner, dlatego wybieramy drugi typ instalacji „zainstaluj oprogramowanie serwera”. Kliknij przycisk „Dalej”.
Uwaga.
Możesz wybrać obie opcje, jednak jeśli nie jesteś pewnym użytkownikiem komputera, możesz w przyszłości napotkać trudności przy określaniu serwera.

Wybieramy miejsce, w którym program zostanie zainstalowany, możesz pozostawić go jako domyślny, kliknąć przycisk „Dalej”:

Tutaj zostaniesz zapytany: „Czy chcesz uruchomić serwer Remotescan po instalacji”, zaznacz pole „Tak” i kliknij przycisk „Dalej”:


Kliknij przycisk „Zainstaluj”. Podczas procesu instalacji zobaczysz następujące okno:

Spowoduje to utworzenie reguły zezwalającej na zaporze sieciowej, zaznacz pole wskazane strzałką i kliknij przycisk „Zezwalaj na dostęp”.

Instalacja została zakończona, teraz kliknij przycisk „Zakończ”.
- Instalacja krakersa.
Przechodzimy do naszego folderu, który rozpakowaliśmy:

I uruchom plik „RemoteScan_client_rusificator”, tutaj wszystko jest proste, najpierw kliknij przycisk „Akceptuj”, a następnie „Wyodrębnij”.
- Następnie ponownie uruchamiamy komputer.
Po ponownym uruchomieniu komputera program RemoteScan uruchomi się automatycznie, a obok zegara pojawi się ikona programu.
- Konfigurowanie funkcji RemoteScan
Klikamy na tę ikonkę, która pojawiła się w zasobniku obok zegara prawym przyciskiem myszy, wyświetli się menu kontekstowe, w którym wybieramy najwyższą pozycję (wybierz skaner / wybierz skaner). Wybierz swój skaner z listy; jego nazwę możesz zobaczyć na górnej pokrywie urządzenia. To kończy konfigurację serwera. Pracowałeś na tym komputerze, kontynuuj pracę i kontynuuj skanowanie, tak jak robiłeś to wcześniej.
- Instalowanie części klienckiej
Przejdźmy na inny komputer i zacznijmy instalować część kliencką. Nie będę powtarzał procesu instalacji, postępujemy tak samo jak podczas instalacji części serwerowej, tylko w tym oknie:
Musisz zaznaczyć pole wyboru „Zainstaluj oprogramowanie klienckie”. To kończy proces instalacji części klienckiej.
- Korzystanie z Remotescan
Żadne skróty nie pojawią się ani w zasobniku, ani na pulpicie, więc nie musisz szukać. Wystarczy otworzyć program w którym skanujesz, a tam tak czy inaczej powinno być pole „wybierz skaner” i powinna się tam pojawić pozycja o nazwie „remotescan(TM)(TWAIN)”, pokażę Ci jak to wygląda używając przykład programu „FineReader”.
Uruchamiam więc program, w którym zwykle skanuję niektóre dokumenty.

W oknie, które się pojawi, w lewym górnym rogu znajduje się przycisk „Plik”, po kliknięciu na niego pojawi się menu kontekstowe, w którym znajduje się pozycja „Wybierz skaner”, kliknij ten element i pojawi się kolejne okno pojawia się:

W tym oknie widzimy interesującą nas linię: „remotescan(TM)(TWAIN)”.
Dzieje się tak =)
To chyba wszystko! Dziękuję wszystkim za uwagę, nie zapomnijcie aktywnie komentować moich postów i dodać się do znajomych na VKontakte =)
Jak zrobić skaner sieciowy?
Odpowiedź mistrza:
Sieć lokalna łącząca kilka komputerów w ramach jednej organizacji ma pewne zalety użytkowe: dostępność do wspólnych aplikacji i plików oraz możliwość współdzielenia sprzętu: skanerów, drukarek.
Aby skaner był gotowy do pracy w sieci, możesz skorzystać z aplikacji RemoteScan 5. W tym celu należy pobrać ten program z adresu: http://www.cwer.ru/node/6585/, a następnie zainstalować go na każdym komputer w sieci. Odpowiednio na komputerze, do którego podłączony jest skaner - wersja serwerowa, a na innych komputerach osobistych, do których skaner ma być podłączony przez sieć - wersja kliencka.
Należy pamiętać, że podczas instalacji klienckiej wersji programu może pojawić się komunikat o braku skanera. Nie ma potrzeby zwracać na to uwagi. Po zakończeniu instalacji części serwerowej programu należy kliknąć prawym przyciskiem myszy ikonę programu w zasobniku, aby móc skorzystać z ustawień.
Następnie możesz wybrać skaner i skonfigurować porty, aby się z nim połączyć. Pamiętaj, że identyfikacja dowolnego urządzenia może zająć do trzech minut. Jeśli tak się nie stanie, oznacza to, że ten model skanera nie jest obsługiwany przez aplikację.
Poczekaj, aż ikona nie będzie już przekreślona. Następnie należy otworzyć program antywirusowy/zaporę sieciową i zezwolić na dostęp do portu skanera. Wartość domyślna to 6077. Jeśli posiadasz zainstalowany program antywirusowy NOD32, możesz przejść do swojej osobistej zapory sieciowej, otworzyć ustawienia, wybrać tryb interaktywny i rozpocząć tworzenie osobnej reguły dla programu RemoteScan. Należy zainstalować wersję kliencką aplikacji na odpowiednich komputerach, dodać specjalne oprogramowanie i skanować przez sieć.
Być może użycie innego programu do udostępnienia skanera w sieci lokalnej pomoże, jeśli poprzednia aplikacja nie wykryła Twojego skanera. Aby to zrobić, musisz pobrać program Blindscanner, przejdź do http://www.masterslabs.com/ru/blindscanner/download.html, wybierz żądaną wersję, pobierz i zainstaluj wersję serwerową i kliencką programu na swoim komputerze odpowiednio komputery. Wykonaj konfigurację w ten sam sposób.
Internet jest pełen artykułów na temat konfigurowania współdzielonego dostępu do drukarek, ale znalezienie dobrych instrukcji na temat „Jak skonfigurować współdzielony dostęp do skanera w sieci lokalnej” jest dość trudne, dlatego początkujący użytkownicy napotykają problemy podczas samodzielnego rozwiązywania problemu.
Główną cechą konfigurowania współdzielonego dostępu do skanera są jego sterowniki, które kontrolują działanie urządzenia. Użytkownik i system operacyjny współdziałają ze skanerem poprzez sterowniki, dlatego muszą one zawierać mechanizm umożliwiający współdzielony dostęp do skanera w celu zdalnego użycia.
Aby mieć pewność, że interakcja zachodzi na poziomie sterownika, spróbuj uruchomić skanowanie z aplikacji innej firmy, na przykład narzędzia Faksowanie i skanowanie systemu operacyjnego lub edytora graficznego. Pamiętaj, aby skorzystać z zastrzeżonego narzędzia od twórców skanera. Jeżeli więc ten punkt nie zostałby uwzględniony na etapie pisania oprogramowania skanera, co jest istotne w przypadku starszych urządzeń, które nie są wspierane przez producenta, to nie da się zorganizować publicznego dostępu do takiego skanera.
Dokumentacja techniczna urządzenia wielofunkcyjnego powinna zawierać wszystkie niezbędne informacje dotyczące użytkowania urządzenia peryferyjnego, w tym także w sieci lokalnej. Jeżeli takich danych nie ma lub użytkownik ma trudności z ich zrozumieniem, na ratunek przyjdzie ta instrukcja. Pokazuje na przykładzie jak podłączyć i skonfigurować skaner w systemie operacyjnym Windows w celu skanowania dokumentów poprzez sieć.
W naszym przypadku użyliśmy komputera z systemem Windows 7 i skanerem HP. Jako oprogramowanie towarzyszące w celu zapewnienia publicznego dostępu do skanera wykorzystano XnView i Blind Scanner.
Co to jest skaner sieciowy?
Należy pamiętać, że istnieją dwie metody „udostępniania” skanera w sieci. Pierwsza polega na podłączeniu urządzenia do jednego z komputerów w sieci i odpowiedniej konfiguracji. Drugim jest podłączenie skanera do sieci jako samodzielnego urządzenia i dokonanie odpowiednich ustawień. Sposoby połączenia różnią się tym, że w pierwszym przypadku urządzenie nie będzie miało własnego numeru identyfikacyjnego (adresu IP), za pomocą którego będą uzyskiwać do niego dostęp inni użytkownicy sieci. Żądania będą następować za pośrednictwem komputera, do którego podłączony jest skaner. Skoncentrujemy się na tej metodzie przełączania ze względu na jej powszechność i łatwość wdrożenia. Drugi przypadek wymaga specjalnego urządzenia wyposażonego w zintegrowaną kartę sieciową do samodzielnej pracy w sieci komputerowej lub skanera hybrydowego. Może pracować niezależnie od komputera w sieci lokalnej lub łączyć się z komputerem przez USB lub Bluetooth.
Możliwość korzystania ze skanera w sieci wymaga, aby komputer sterujący nim był włączony i podłączony do sieci.
Zacznijmy konfigurować dostęp publiczny na serwerze
W pierwszej kolejności należy podłączyć urządzenie wielofunkcyjne lub skaner do komputera poprzez kabel USB i zasilić go, o ile sterowniki są zainstalowane w systemie. W przeciwnym razie pobierz je ze strony programisty lub pomocy technicznej urządzenia i zainstaluj. Następnie należy ponownie uruchomić komputer i skaner.

Teraz powinieneś zainstalować narzędzie z możliwością skanowania dokumentów, jeśli system go nie posiada. Możesz użyć na przykład XnView.

Instalacja aplikacji jest bardzo prosta, dlatego każdy początkujący poradzi sobie ze wszystkimi instrukcjami.
Konfiguracja komputera klienta
Następnie przełączamy się na komputer, z którego będziemy wykonywać skanowanie sieciowe i instalujemy na nim program BlindScanner, pamiętając o jednym punkcie: w oknie wyboru komponentu przesuwamy checkbox na pozycję „Sterownik BlindScanner Pro TWAIN (Klient)”.
Korzystanie ze skanera w sieci

W rezultacie otrzymamy zdigitalizowany dokument.

Sieć lokalna zapewnia różne korzyści w pracy z danymi: kopiowanie, przesyłanie informacji, udostępnianie programów i sprzętu. Przykładowo jedno urządzenie może współpracować z kilkoma komputerami w sieci.
Będziesz potrzebować
- - komputer;
- – skonfigurowana sieć lokalna;
- - skaner.
Instrukcje
1. Pobierz program RemoteScan 5, aby udostępnić skaner w sieci w systemie Windows. Można go pobrać tutaj http://www.remote-scan.com/. Zainstaluj wersję serwerową programu na komputerze, do którego podłączony jest skaner. Zainstaluj kliencką wersję programu na innych komputerach w sieci. Podczas instalacji najnowszej wersji program wyświetli komunikat, że nie znaleziono skanera, nie martw się, jest to typowe. Po zainstalowaniu wersji serwerowej w zasobniku pojawi się ikona programu. Kliknij go prawym przyciskiem myszy i przejdź do „Ustawień”, aby podłączyć skaner do sieci. Wybierz skaner i skonfiguruj porty. Skaner może nie być w stanie wykryć go od razu; może to zająć od jednej do 3 minut.
2. Otwórz zaporę sieciową/antywirus i zezwól na dostęp do portu 6077, jeśli posiadasz program antywirusowy NOD 32, przejdź do swojej osobistej zapory sieciowej, przejdź w ustawieniach do trybu interaktywnego i utwórz osobną regułę dla programu RemoteScan. Później zainstaluj wersje klienckie na innych komputerach. Instalacja skanera sieciowego w systemie Windows została zakończona.
3. Skonfiguruj skaner sieciowy w systemie operacyjnym Ubuntu. Przejdź do terminala, wprowadź komendę #apt-get install i wpisz nazwę wymaganego pakietu - sane-utils, następnie otwórz plik konfiguracyjny skanera, który może znajdować się w folderze /etc/sane.d/ z nazwę saned.conf, dodaj w pliku końcowym adres komputera, któremu chcesz udostępnić skaner. Edytuj plik #nano /etc/inetd.conf, dodaj linię sane-port stream tcp nowait saned:saned i podaj dalszą ścieżkę /usr/sbin/saned saned.
4. Utwórz grupę skanerów: #groupadd skaner. Dodaj użytkowników do tej grupy za pomocą następującego polecenia: # #usermod -aG skaner „Nazwa użytkownika”; usermod -aG skaner został naprawiony. Edytuj plik 40-libsane.rules znajdujący się w folderze nano /lib/udev/rules.d/ i znajdź tam swój skaner. Doprowadź linię z nazwą skanera do mniej więcej tej postaci: # „Nazwa skanera”; ATTRS(idVendor)==”03f0″, ATTRS(idProduct)==”4305″, ENV(libsane_matched)=”yes”, MODE=”664″, „Nazwa grupy”=”skaner”.
5. Skonfiguruj komputer kliencki: zainstaluj pakiet sane-utils z obsługą standardowego instalatora pakietów apt-get install, edytuj plik net.conf znajdujący się w folderze nano /etc/sane.d/, dodaj adres komputera z skaner na końcu tego pliku. Podłączanie skanera przez sieć zostało zakończone.
W przeciwieństwie do Windowsa, który jest łatwy w instalacji i konfiguracji, Linux stał się symbolem złożoności i złożoności instalacji, co może odstraszyć każdego, kto nie uważa się za wirtuoza linii poleceń i wysokiej klasy programistę potrafiącego pisać sam zgubił sterownik dla nieznanego urządzenia.
Jednak instalacja i konfiguracja Ubuntu – dystrybucji Linuksa szczególnie znanej wśród początkujących – nie jest trudniejsza niż jakikolwiek inny system operacyjny. Dystrybucja ta jest gotowa do uruchomienia natychmiast po instalacji i zawiera wszystko, czego potrzebujesz do pracy: klienta do komunikacji poprzez protokół ICQ, klienta poczty elektronicznej, narzędzie do pracy ze zdjęciami, odtwarzacz audio i wideo oraz pakiet biurowy OpenOffice. Dodatkowo zaimplementowano mechanizm śledzenia zmian oprogramowania, uwalniając użytkownika od konieczności monitorowania wydań nowych wersji.Oto schematyczna instrukcja procesu instalacji: 1. Pobierz dystrybucję z http://ubuntu.ru/get, wypal obraz dysku na CD, zainstaluj go w napędzie i uruchom komputer. Aby to zrobić, może być konieczne ustawienie priorytetu rozruchu z napędu CD w BIOS.2. W uruchomionym instalatorze wybierz opcję Rosyjski. Po liście języków możesz poruszać się za pomocą klawiszy strzałek na klawiaturze.3. W menu, które się pojawi, wybierz opcję „Zainstaluj Ubuntu”4. Podczas procesu instalacji ponownie będziesz musiał wybrać preferowany język komunikacji, określić strefę czasową.5. Wybierz układ klawiatury i sprawdź czy działa poprawnie wpisując kilka słów.6. Szczególnie ważnym etapem instalacji jest określenie partycji dyskowych dla systemu operacyjnego. Jeśli chcesz opuścić system Windows i skonfigurować Ubuntu jako alternatywny system operacyjny, musisz to zrobić bardzo ostrożnie, aby nie stracić kosztownych danych i zachować funkcjonalność systemu Windows. Jak zwykle dla partycji głównej zawierającej pliki systemowe wystarczy 5 GB, dla partycji wymiany zwykle wystarcza wolumin równy ilości pamięci RAM komputera lub półtora raza większy od niej. Katalog domowy zawierający dane użytkownika powinien w idealnym przypadku znajdować się na innym dysku fizycznym i mieć pojemność 8-10 GB.7. Podaj nazwę użytkownika i hasło oraz nazwę komputera, kliknij „Zainstaluj”. Po ponownym uruchomieniu system jest gotowy do użycia.
Wideo na ten temat
Skaner to urządzenie niezbędne do konwersji szerokiej gamy dokumentów na formę elektroniczną, od tekstów i tabel po zdjęcia. Modele skanerów są stale udoskonalane, wzrasta ich prawdopodobieństwo funkcjonalne, a ceny spadają, dzięki czemu skaner coraz częściej znajduje miejsce na stole obok domowego komputera.

Aby w pełni wykorzystać nowoczesne, specjalne technologie skanowania, musisz skonfigurować swój skaner. Na szczęście wraz z początkami nowoczesnych modeli USB i systemów operacyjnych konfiguracja często odbywa się mechanicznie, po prostu poprzez podłączenie skanera do komputera. Jednak w innych przypadkach użytkownik może również być zmuszony do wykonania prymitywnych kroków w celu skonfigurowania skanera. Ich przybliżona kolejność może wyglądać następująco: 1. Przede wszystkim podłącz urządzenie do komputera. System operacyjny spróbuje go rozpoznać i mechanicznie zainstaluje niezbędne sterowniki oraz skonfiguruje skaner.2. Otwórz Skanery i aparaty fotograficzne w Panelu sterowania. Tutaj znajdują się wszystkie urządzenia do przetwarzania obrazu podłączone do komputera, a także skrót umożliwiający uruchomienie Kreatora podłączania nowych urządzeń. Jeśli podłączony skaner znajduje się już w tym folderze, oznacza to, że połączenie zostało pomyślnie nawiązane w trybie mechanicznym. Jeżeli go brakuje, uruchom kreator instalacji skanera.3. Ręcznie wybierz producenta skanera, a także konkretną nazwę modelu i kliknij Dalej. Jeśli Twojego modelu skanera nie ma na liście, włóż do napędu dysk ze sterownikami dostarczony wraz z urządzeniem i kliknij przycisk „Maj z dysku”. Konieczne będzie określenie ścieżki do sterownika urządzenia na dysku. Jak zwykle wymagany sterownik znajduje się w folderze, którego nazwa zawiera nazwę modelu skanera i nazwę systemu operacyjnego, w którym pracujesz. Jeżeli na płycie nie ma sterowników, spróbuj pobrać je ze strony producenta skanera i podać ścieżkę do folderu, w którym je zapiszesz.4. W kolejnym kroku kreator poprosi o określenie portu, do którego podłączony jest skaner. Jeśli masz wątpliwości, który port określić, wybierz opcję Definicja portu mechanicznego.5. Pozostaje tylko ustawić nazwę nowego urządzenia w systemie i instalacja zostaje zakończona. Teraz można go używać z dowolnego programu obsługującego pracę z obrazami.
Sieć lokalna ma wiele zalet w przypadku wykorzystania w ramach jednej organizacji: powszechny dostęp do plików i aplikacji, a także współdzielone korzystanie ze sprzętu: drukarek, skanerów.

Będziesz potrzebować
- - sieć lokalna;
- - skaner;
- - Internetem.
Instrukcje
1. Użyj aplikacji RemoteScan 5, aby udostępnić skaner w sieci. Pobierz ten program z linku http://www.cwer.ru/node/6585/. Następnie zainstaluj go na swoich komputerach. Odpowiednio na komputerze, do którego podłączony jest skaner, wersja serwerowa, na pozostałych komputerach, do których skaner ma być podłączony przez sieć, wersja kliencka.
2. Należy pamiętać, że podczas instalacji klienckiej wersji programu może pojawić się komunikat o braku skanera, nie zwracaj na to uwagi. Po zakończeniu instalacji części serwerowej aplikacji kliknij prawym przyciskiem myszy ikonę programu w zasobniku. Aby uzyskać dostęp do ustawień.
3. Wybierz skaner, skonfiguruj porty, aby uzyskać do niego dostęp. Należy pamiętać, że identyfikacja urządzenia może zająć od jednej do 3 minut. Jeśli tak się nie stanie, oznacza to, że Twój model skanera nie jest obsługiwany przez aplikację.
4. Poczekaj, aż ikona przekreślenia zniknie z ikony. Otwórz program antywirusowy/zaporę sieciową. Zezwól na dostęp do portu skanera, domyślnie jest to 6077. Jeżeli posiadasz program antywirusowy NOD32 to przejdź do swojej osobistej zapory sieciowej, otwórz ustawienia, wybierz tryb interaktywny, utwórz osobną regułę dla programu RemoteScan. Zainstaluj aplikacje klienckie na wybranych komputerach, dodaj tam specjalne oprogramowanie i wykonaj skanowanie przez sieć.
5. Użyj innego programu, aby udostępnić skaner w sieci, jeśli poprzednia aplikacja nie wykryła Twojego skanera. Aby to zrobić, pobierz program Blindscanner. Kliknij link http://www.masterslabs.com/ru/blindscanner/download.html, wybierz wymaganą wersję, pobierz i zainstaluj odpowiednio wersję serwerową i kliencką programów na swoich komputerach. Konfiguracja odbywa się w ten sam sposób.
Nie ma chyba użytkownika komputera, którego nie denerwowałaby plątanina przewodów łączących z komputerem wszelkiego rodzaju urządzenia peryferyjne. Kable są wyjątkowo niewygodne podczas pracy z laptopem, negują wszelkie zalety mobilności komputera. Nie bez powodu bezprzewodowe łączenie urządzeń — wszelkiego rodzaju bezprzewodowych klawiatur, myszy, drukarek i innych — zyskało tak szybką i dużą popularność.

Możesz także pozbyć się jeszcze jednego przewodu - przewodu sieciowego - organizując bezprzewodową sieć Wi-Fi w swoim domu lub biurze. Zapewni szybki dostęp do Internetu w dowolnym miejscu pomieszczenia bez kabli, dzięki czemu zarówno praca, jak i wypoczynek będą jeszcze wygodniejsze. Ponadto taka sieć będzie dostępna nie tylko dla komputerów, ale także dla innego sprzętu obsługującego Wi-Fi, powiedzmy telefony i drukarki.Do skonfigurowania Wi-Fi będziesz potrzebować punktu dostępu lub, jeśli Internet jest dostarczany w specjalnej technologii ADSL, modem-router ADSL.1 . Podłącz i skonfiguruj router bezprzewodowy. Proces ten jest dość prymitywny i dostępny dla każdego użytkownika. Postępuj zgodnie z instrukcjami zawartymi w dokumentacji Twojego modelu. Zauważmy tylko, że jeśli jest to dopuszczalne, to lepiej byłoby, aby podział adresów IP był mechaniczny. Uprości to procedurę logowania do sieci dla nowego sprzętu.2. Skonfiguruj cały komputer do pracy w sieci bezprzewodowej. Wiele laptopów ma wbudowaną kartę Wi-Fi, ale komputer stacjonarny może wymagać bezprzewodowej karty sieciowej, którą należy zakupić osobno. Konfiguracja sieci bezprzewodowej różni się nieco od konfiguracji zwykłej sieci. Jedyne, co musisz dodatkowo zrobić, to wprowadzić specjalny tajny kod sieciowy wygenerowany przez router. Kod pozwoli Ci nie martwić się, że użytkownicy z zewnątrz będą mogli połączyć się z Twoją siecią bezprzewodową.3. Aby połączyć się z siecią bezprzewodową komputera kieszonkowego, każdemu łatwiej będzie skorzystać z wbudowanego narzędzia iPAQ Wireless lub podobnego, w zależności od modelu komputera kieszonkowego lub telefonu. Tutaj musisz także podać tajny klucz sieciowy. Gdy już skonfigurujesz Wi-Fi, będziesz mógł nie tylko korzystać z Internetu z dowolnego urządzenia w sieci bezprzewodowej, ale także korzystać z sieci lokalnej: zapewnij powszechny dostęp do folderów, udostępniaj drukarkę i skaner i tak dalej.
Wideo na ten temat
Prawdopodobnie znasz sytuację, gdy masz w domu dwa lub więcej komputerów. Wymiana informacji między nimi, korzystanie z jednej drukarki czy skanera, a także innych urządzeń peryferyjnych wymaga istnienia sieci. Ale użytkownicy komputerów PC wymagają nie tylko dostępu do źródeł lokalnych, ale także do ogromu globalnej sieci. W związku z tym powinieneś dowiedzieć się, jak skonfigurować Wyjście V Internet z modemu publicznego.

Będziesz potrzebować
- Komputery osobiste, modem.
Instrukcje
1. Otwórz panel sterowania całego komputera, znajdź ikonę „System” i kliknij ją. We właściwościach „System” przejdź do zakładki „Nazwa komputera”, wybierz opcję „Zmień” i przypisz swoją nazwę do całego komputera osobistego, a także jednej grupy uniwersalnej.
2. Aby zastosować wprowadzone zmiany, należy ponownie uruchomić oba urządzenia elektroniczne.
3. Po ponownym uruchomieniu komputera otwórz Panel sterowania, kliknij element „Połączenia sieciowe” i wybierz właściwości „Sieć lokalna”.
4. Skonfiguruj „Protokół” Internet a (TCP/IP)”. W tym celu należy podłączyć modem, którego używasz do koncentratora, ręcznie wprowadzić adres IP, maskę utworzonej podsieci, a także „bramę drogową”.
Wideo na ten temat
Notatka!
Przypisując adres IP wszystkim komputerom w sieci lokalnej, należy je dokładnie sprawdzić, aby uniknąć powielania, ponieważ zbieżność adresów IP urządzeń elektronicznych może stać się przyczyną ich niezgody, a w rezultacie niemożności pracy na tym samym sieć.
Pomocna rada
Na „Road Gateway”, czyli modemie, wprowadź adres 1 (na przykład 212.120.0.1) i wybierz adres IP dla komputerów znajdujących się w sieci lokalnej z zakresu 212.120.0.2 – 212.120.0.255. Maska podsieci dla wszystkich urządzeń będzie identyczna.
Kilka komputerów w mieszkaniu lub biurze nie oznacza, że musisz się łączyć z każdym z nich skaner lub drukarkę osobno. Aby urządzenia skanujące i drukujące były dostępne dla każdego, podłącz sprzęt biurowy poprzez sieci .

Będziesz potrzebować
- – Kilka komputerów;
- - skaner;
- - kierowca;
- - sieć lokalna.
Instrukcje
1. Wyposaż swoje komputery w sieć skaner om Wszyscy lokalni uczestnicy będą mieli możliwość korzystania ze sprzętu biurowego na równych zasadach. sieci. Pozytywnie skonfiguruj i zainstaluj sprzęt. Aby uniknąć komplikacji w działaniu sieci skaner ale weź pod uwagę niektóre jego cechy i subtelności.
2. Należy pamiętać, że połączenie sieciowe jest podłączone skanerłatwy dostęp do przełącznika poprzez koncentrator. Jeśli portów USB jest wystarczająco dużo, koncentrator nie jest niezbędny. Główna różnica między siecią skaner ov od zwykłych - brak połączenia z jednym komputerem.
3. Postępuj zgodnie z instrukcjami konfiguracji sieci w następującej kolejności: - Zainstaluj sterowniki dla skaner a, z dysku producenta do wszystkich podłączonych komputerów sieci;- skonfiguruj sterowniki;- przypisz do sieci skaner posiadać własny adres IP, - podłączyć sprzęt do switcha, - wprowadzić wartość IP do nowo utworzonego portu TCP. Sprzęt sieciowy zostanie podłączony do serwera. Skaner będzie mógł wysłać gotowe obrazy na określony komputer lub adres e-mail.
4. Rozważ prawdopodobieństwo dostosowania zwyczajności skaner oraz ze wsparciem usługi WSD. Aby to zrobić, podłącz sprzęt do sieci, Upewnij się, że skaner dołączony. Kliknij „Start” i przejdź do zakładki „Sieć”. Odkryj ikonę skaner i klikając go prawym przyciskiem myszy, wybierz „Zainstaluj”. W oknie dialogowym Kontrola konta użytkownika kliknij Kontynuuj. Kliknij wiersz „Twoje urządzenie jest gotowe do użycia”, sprawdź ustawienia i kliknij „Zamknij”.
5. Teraz kliknij ponownie „Start”, znajdź opcję „Panel sterowania”, przejdź do „Urządzenia i drukarki”. Upewnij się, że ikona sieci jest widoczna skaner A. Teraz wykonaj skanowanie za pomocą usługi WSD. Nazwa sieci skaner i będzie wyświetlany na wszystkich komputerach uczestniczących w połączeniu lokalnym sieci .
Notatka!
Usługa WSD dostępna jest w systemach Windows Vista.
Pomocna rada
Zostanie wyświetlona ikona skanera sieciowego wraz z nazwą używanego sprzętu.
Na pewnym etapie rozwoju podmiotu handlu detalicznego ręczna forma rachunkowości przestaje odpowiadać potrzebom tego przedsiębiorstwa handlowego. Jednocześnie brak zautomatyzowanego systemu księgowego często prowadzi do kradzieży finansowych spowodowanych nadużyciami pracowników. W związku z tym w przedsiębiorstwie handlowym wdrażany jest zautomatyzowany system księgowy „1C: handel detaliczny”, który należy pozytywnie skonfigurować.

Będziesz potrzebować
- - Komputer osobisty;
- - „1C: handel detaliczny”.
Instrukcje
1. Wykonaj prace przygotowawcze. W tym celu należy założyć „Sklep” (wpisać nazwę sklepu i założyć konto). „Magazyny” mogą być reprezentowane nie przez pojedynczy magazyn, ale przez całą strukturę (pomieszczenia gospodarcze, piętra sprzedażowe i inne obiekty).
2. Konfiguracja „Produktów” polega na wpisaniu najbardziej szczegółowych informacji o sprzedawanych produktach: kontrahencie, dacie ważności, składzie itp. Skonfiguruj sekcję „Ceny”. Mechanizm cenowy w tym zautomatyzowanym systemie jest elastyczny i prymitywny: jeśli planowana jest metamorfoza cen, w „1C: Detal” można ustawić datę, od której zaczną się nowe ceny.
3. Konfigurując „Rabaty” należy wziąć pod uwagę fakt, że istnieją trzy rodzaje rabatów: przy zakupie towaru za z góry określoną kwotę, przy zakupie określonej liczby towarów za pomocą karty rabatowej.
4. Wypełnij ustawienie „Prawa dostępu”: pozwoli to każdemu użytkownikowi, któremu zostanie przyznany dostęp do tego złożonego programu, zdefiniować tylko działania odpowiadające jego stanowisku. Wyeliminuje to oszustwa ze strony pracowników tego przedsiębiorstwa handlowego.
5. Aby poprawić efektywność swojej działalności detalicznej, upewnij się, że używany sprzęt jest odpowiednio skonfigurowany. Konieczne jest odpowiedzialne podejście do wyboru sprzętu komercyjnego. Do szczególnie powszechnego wyposażenia zalicza się rejestrator fiskalny, skaner kodów kreskowych i drukarki etykiet.
6. Ostatnim etapem konfiguracji jest zarządzanie operacyjne. Nieodłącznym etapem skutecznego zarządzania jest raportowanie i jego przegląd.
Notatka!
Jeśli podczas pracy z 1C: Retail pojawią się ważne zadania, natychmiast skontaktuj się ze swoim menedżerem systemu w celu uzyskania pomocy.
Pomocna rada
Program 1C: Retail ma na celu zminimalizowanie rutynowej pracy. Dzięki temu, że posiada większość funkcji, oprogramowanie to jest łatwe do dostosowania.